Windows PCでファイルやフォルダを操作する際、通常は標準の「エクスプローラー」が使用されていますが、以下のような不満を抱えたことはありませんか。
- 「複数のフォルダを開くとウィンドウが溢れて、画面がごちゃごちゃになる」
- 「エクスプローラーを誤って閉じた場合、同じフォルダを再び開くのに手間がかかる」
- 「PCを再起動する際に、今開いているフォルダを再度開くのが面倒」
このような不満点を「Tablacus Explorer」を使用することで解消できます。
- タブ表示により、複数のフォルダを一つのウインドウで管理
- 閉じたタブを簡単に復元できる
- 前回の表示情報を自動保存できる
この記事では、Tablacus Explorerの使い方やエクスプローラーと比較した際のメリットについて、詳しく解説します。

Tablacus Explorerを使うことで、ファイル操作の効率が格段に向上し、作業がスムーズになります。
目次
Tablacus Explorerはエクスプローラーを超えるファイラー
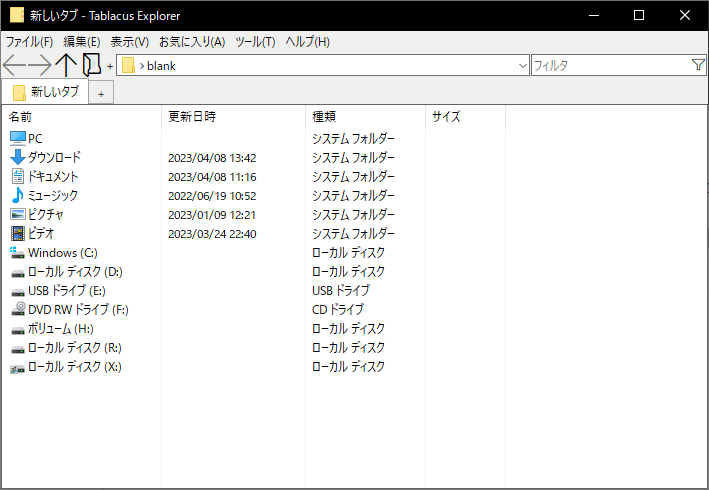
「Tablacus Explorer」は、フリーソフトのファイラーです。
ファイラーとは、ファイルやフォルダを画面上でコピーや削除などの操作を行うアプリケーションで、Windows標準の「エクスプローラー」もファイラーの一種です。
Tablacus Explorerはエクスプローラーと比較して、多くの便利な追加機能が備わっています。
そのため、エクスプローラーを使用していた時よりも、効率的かつ便利にファイル操作を行うことができるようになります。
インストールはダウンロードして解凍するだけ
Tablacus Explorerのインストールは簡単で、主にダウンロードして解凍するだけです。
まず、Tablacus Explorerの公式サイトにアクセスし、「ダウンロード」ボタンからZIPファイルをダウンロードします。
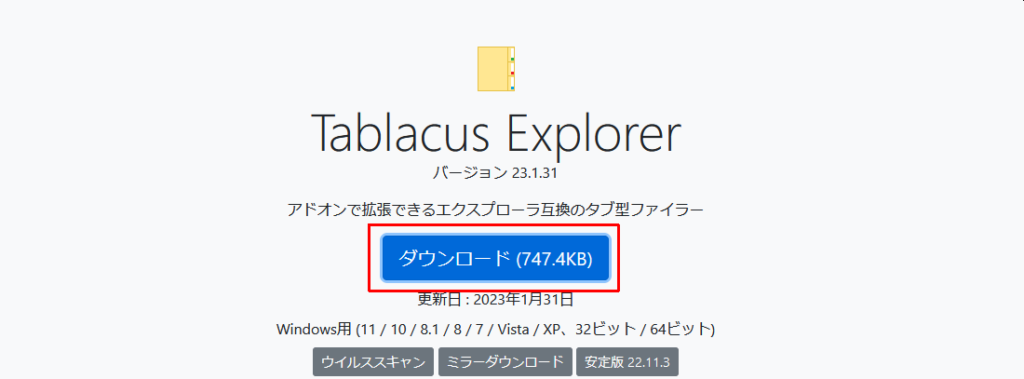
ダウンロードしたZIPファイルを解凍すると、下図のようなファイル一式が展開されます。
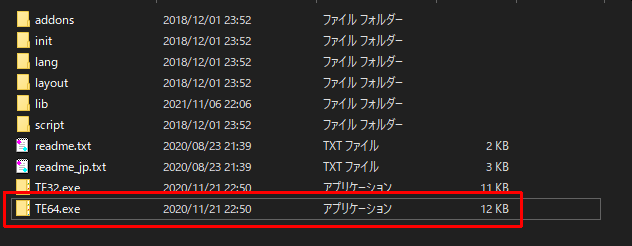
64ビット版OSの場合は「TE64.exe」、32ビット版OSの場合は「TE32.exe」を実行することで、Tablacus Explorerが起動します。
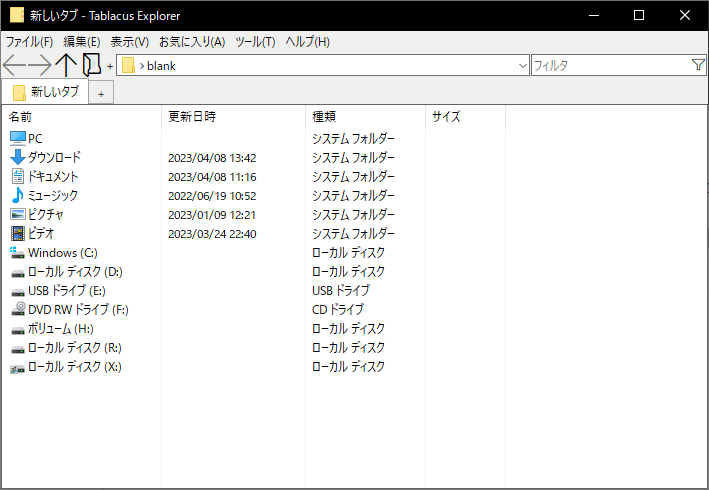
もし今後Tablacus Explorerをアンイストールしたくなった場合は、解凍したファイル一式を削除するだけでOKです。
Tablacus Explorerの8つの利点
Tablacus Explorerの利点は、エクスプローラーにない多くの機能にあります。
主な機能や利点は、以下の通り。
- タブ表示ができる
- タブのロックができる
- 閉じてしまったフォルダを再度開くことができる
- 前回表示の状態を保存できる
- マウスジェスチャー機能がある
- フィルタ検索機能がある
- 設定の移行はコピーするだけ
- アドオンの追加で機能のカスタマイズができる

これらの機能について、順を追って詳細に解説します。
タブ表示ができる
エクスプローラーでは、複数のフォルダを開く際に、それぞれ別々のウインドウを開く必要がありました。
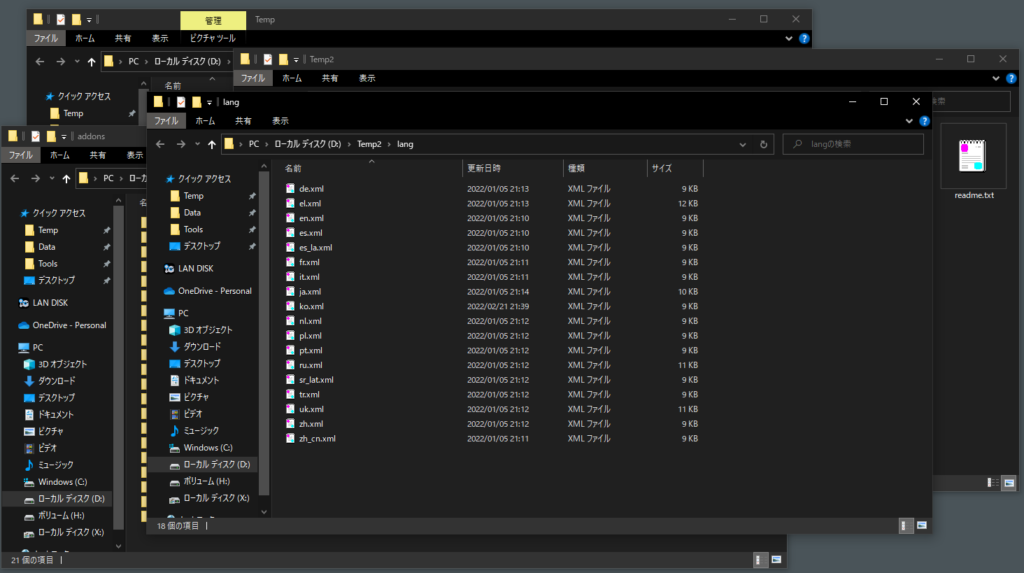

多くのフォルダを同時に開くような作業では、上図のようにウインドウが増えてしまいます。
そのため、画面がごちゃごちゃして、使いづらくなりがちです。
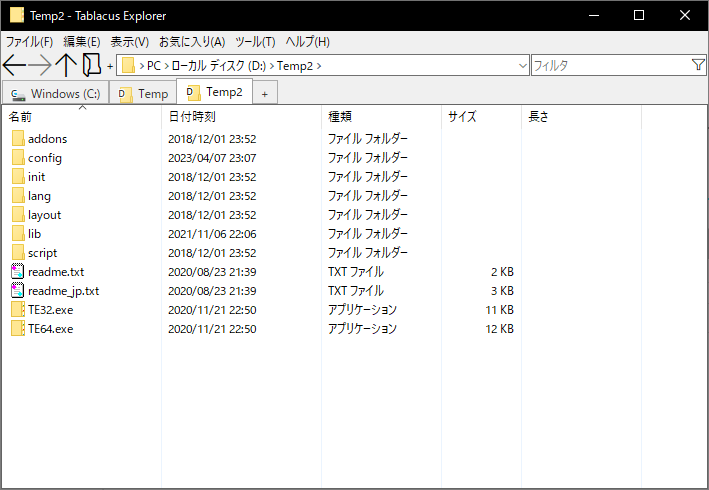
しかし、Tablacus Explorerでは、フォルダごとのタブ表示が可能で、1つのウインドウ内で複数のフォルダを開くことができます。
これにより、画面の表示をスッキリとさせることができ、効率的にファイル操作ができるようになります。
タブのロックができる
Tablacus Explorerには、「タブのロック」機能があります。
「タブのロック」機能とは、特定のタブで表示しているフォルダを固定することができる機能です。
ロックされたタブは、そのフォルダの表示を保持するようになり、別のフォルダへ移動しようとしても、そのフォルダは新しいタブで開かれます。
また、ロックしたタブは閉じることができません。

特定のフォルダを開いたままにしたい場合や誤ってフォルダを閉じることを防ぎたい場合に活用できる機能になります。
タブのロックは、タブ部分をダブルクリックすることで簡単にロックすることができます。
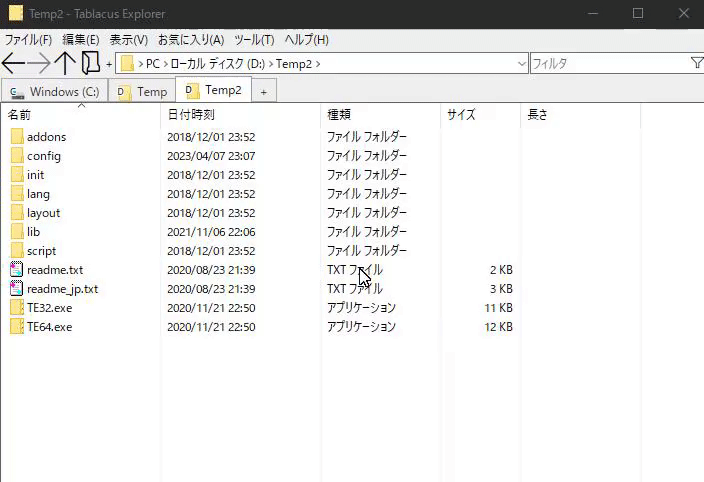
ロックを行うと、タブの左側にピンマークが表示されます。このピンマークでタブがロックされているかどうかを一目で判断できます。
逆にロックを解除したい場合は、ロックしたタブのタブ部分をダブルクリックすることで解除できます。
また、ロックの設定と解除はタブを右クリックした時のメニューの「ロック」からでも変更が可能です。
閉じてしまったフォルダを再度開くことができる
エクスプローラーでは、ウインドウを誤って閉じると、同じフォルダを再度開くには、ショートカットやクイックアクセスの機能などが必要になります。
しかし、Tablacus Explorerでは、フォルダを誤って閉じた場合でも、簡単に元のフォルダを開くことが可能です。
開きなおす方法は、タブ部分を右クリックした時のメニューの「閉じたタブを元に戻す」を選択するだけです。
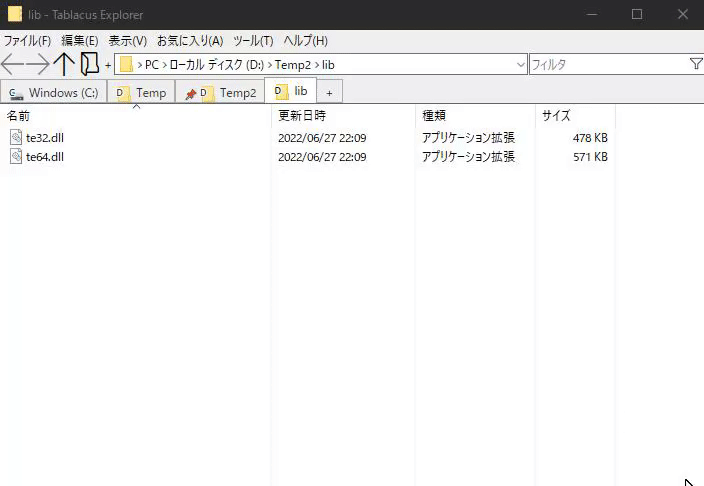
なお、ここまででタブ関連の機能を紹介しましたが、Windows11のエクスプローラーでは、特定のバージョンからタブ表示が可能となっています。
しかし、Windows10以前ではタブ表示の機能は利用できません。
また、Windows11でも、「タブのロック」や「閉じたタブを戻す」などの機能は搭載されていません。
前回表示の状態を保存できる
エクスプローラーでは、PCの再起動などで複数のウインドウを閉じる必要がある場合に、再度同じフォルダを開くにはひと手間かかりました。

また同じフォルダを開くためには、ショートカットが必要だったり、と準備が面倒でした。
しかし、Tablacus Explorerでは閉じる際に現在のタブの状態が自動で保存されるようになっています。
それにより、次回Tablacus Explorerを開いた時に、前回閉じた時のタブの状態と同じまま開くことができ、手間がかかることなく前回の続きから作業を再開することができます。
マウスジェスチャー機能がある
Tablacus Explorerには、マウスジェスチャー機能が搭載されています。
マウスジェスチャーとは、マウスを特定の動きで操作することで、あらかじめ設定された処理を実行する機能です。
具体的には、以下の操作が可能です。
- 右ボタンを押しながらマウスを下に動かす:新しいタブを開く
- 右ボタンを押しながらマウスを上に動かす:上の階層に移動する
- 右ボタンを押しながらマウスを左に動かす:戻る
- 右ボタンを押しながらマウスを右に動かす:進む
- 右ボタンを押しながらマウスを下 → 右の順に動かす:タブを閉じる
- 右ボタンを押しながらマウスを下 → 上の順に動かす:表示の更新
- 右ボタンを押しながらマウスホイールを動かす:タブの切り替え
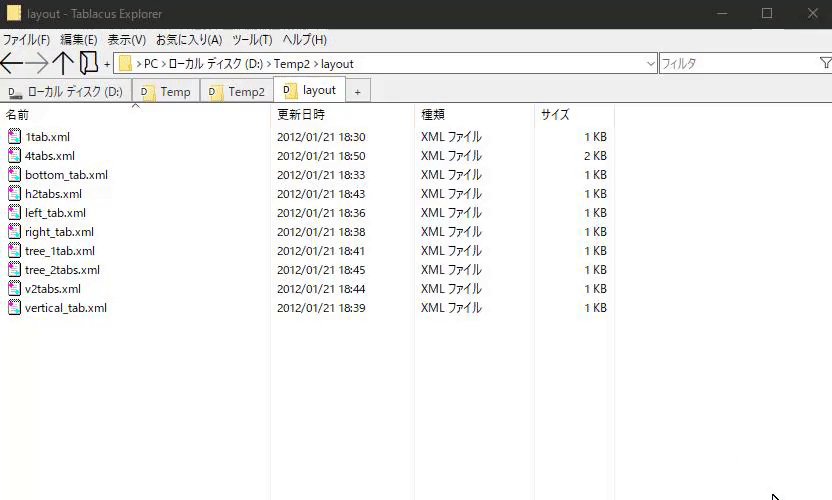
右クリックを押しながらマウスを動かすことで、上の画像のように緑色の線が表示されて、どういった操作が行われるかも確認できます。

マウスジェスチャー機能は、マウスをちょっと動かすだけで、色々な操作を行うことができるので、作業効率が上がる便利な機能です。
なお、話が少し脱線しますが、Tablacus Explorerに限らず、マウスジェスチャー機能はGoogle ChromeやFirefoxなどのブラウザにも便利な機能です。
通常、ブラウザにはマウスジェスチャー機能は搭載されていませんが、「crxMouse Chrome™ Gestures」や「Foxy Gestures」などの専用アドオンを追加することで導入できます。
フィルタ検索機能がある
エクスプローラーのデフォルトの検索では、検索対象に現在のフォルダの配下のファイルやフォルダも含まれ、さらにファイルの内容もその検索対象になってしまいます。
そういった検索ではなく、現在のフォルダ内のみでファイル名を検索したい場合、エクスプローラーでもできなくはないですが、ひと手間かかってしまいます。
また、ファイル・フォルダ数が多くなってくると、検索に時間がかかります。
Tablacus Explorerでは、フィルタ検索機能を使って、現在開いているフォルダ内で特定の文字を含むファイルやフォルダを簡単に検索することができます。
手順は、「フィルタ」欄に検索した文字を入力するだけで、ファイル一覧が入力した文字に部分一致するもので絞り込まれます。
また、検索速度もエクスプローラーよりも格段に速いです。
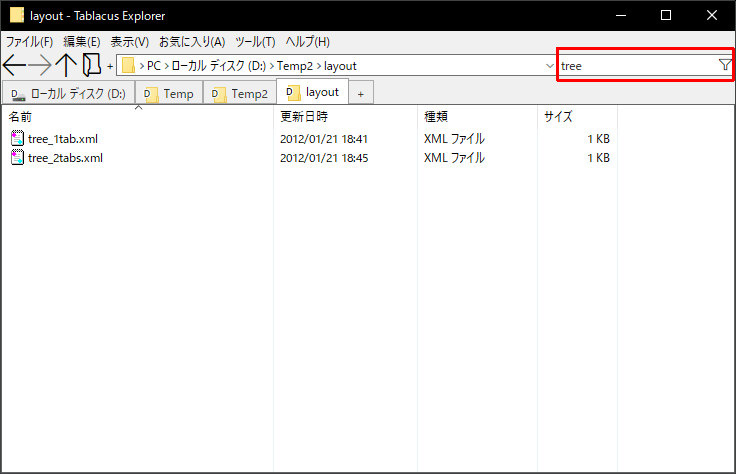
もしTablacus Explorerでもエクスプローラーと同様の検索を行いたい場合は、Ctrlキー+Fキーのショートカットキーで開く検索ダイアログで行うことが可能です。
設定の移行はコピーするだけ
Tablacus Explorerは、設定内容や後述するアドオンがアプリケーション内のフォルダに保存される「ポータブルアプリケーション」です。
そのため、Tablacus Explorerのファイル一式をUSBドライブやオンラインストレージにコピーして、別のPCに移すことで同じ設定で使用することが可能です。
複数のPCを使い分ける場合や、新しいPCに移行する際も、ファイル一式をコピーするだけで再設定の必要がありません。
アドオンの追加で機能のカスタマイズができる
Tablacus Explorerには、さらにアドオンを追加することで、機能の追加や変更などのカスタマイズをすることもできます。
アドオンの追加方法は以下の手順のとおりです。
まずは、メニューの「ツール」から「アドオン」を選択します。
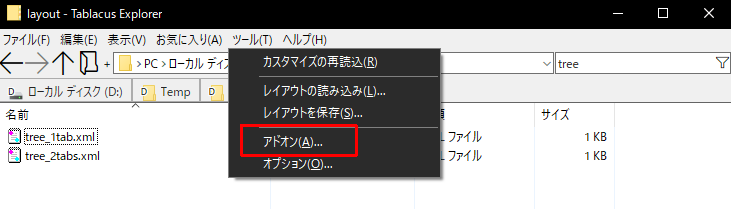
オプション画面が開きますので、左の一覧から「アドオンを入手」を選択すると、右にアドオンの一覧が表示されます。
その中から追加したいアドオンの「インストール」ボタンを押します。
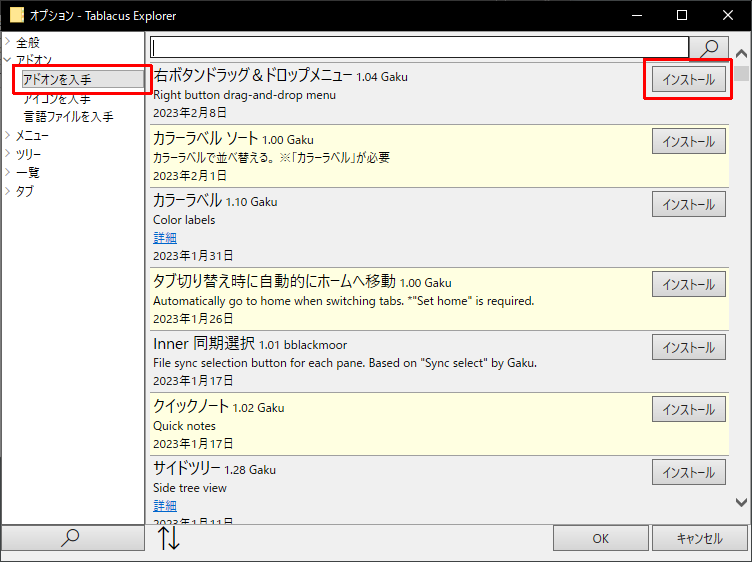
「インストールしますか」と確認のメッセージが表示されたら、「はい」を選択して、アドオンの追加は完了です。
追加したアドオンを削除したい場合は、アドオンの一覧から該当のアドオンのゴミ箱アイコンのボタンから「削除」を選択することで削除できます。
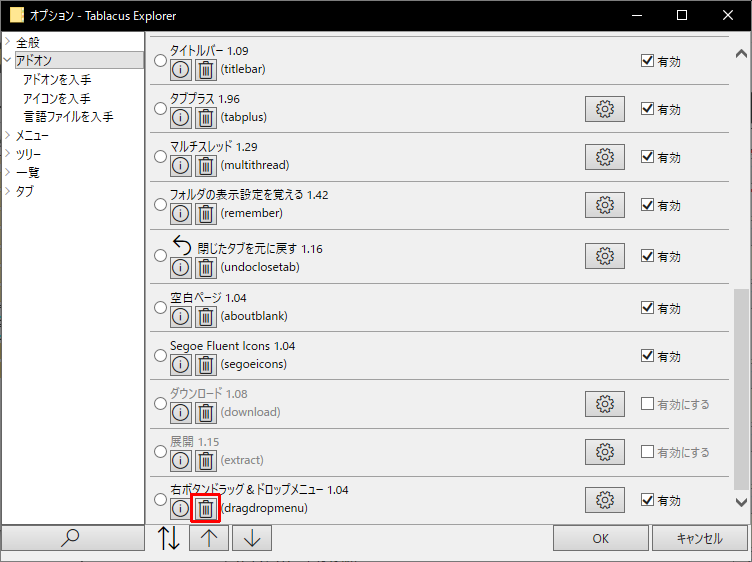
なお、追加できるアドオンは100以上用意されており、最初はどれを入れたらよいのか分からないと思います。
そこで、個人的に入れておいたほうがよいおすすめのアドオンである「分割」と「お気に入りバー」を紹介しておきます。
分割
まずは、「分割」のアドオンです。
Tablacus Explorerの画面を分割して表示することができます。
Tablacus Explorerを使用するのであれば、必須でインストールすべきアドオンと考えています。
導入方法は上記で説明したとおり、オプション画面の「アドオンを入手」を開いて、検索欄に「分割」と入力して検索を行います。
一覧に「分割」のアドオンが表示されますので、インストールを行います。
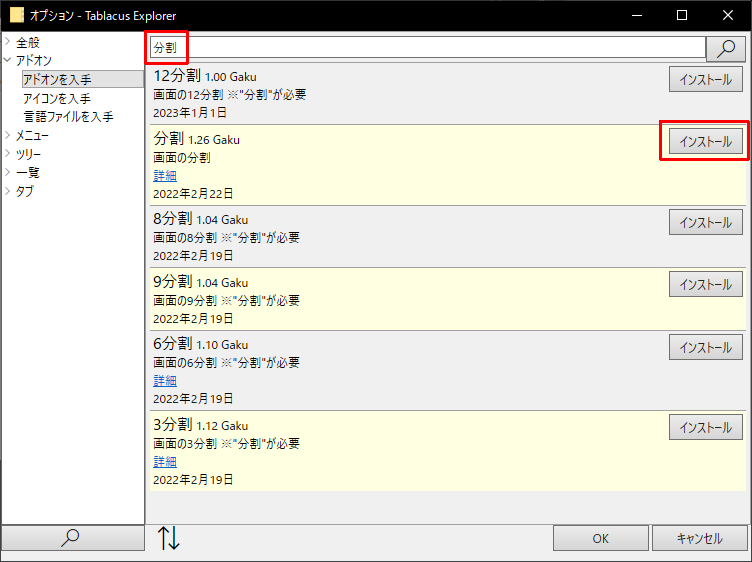
インストール後、Tablacus Explorerの右上部にアイコンが表示されるようになります。このアイコンをクリックすると、その形に応じた表示で画面が分割されるようになります。
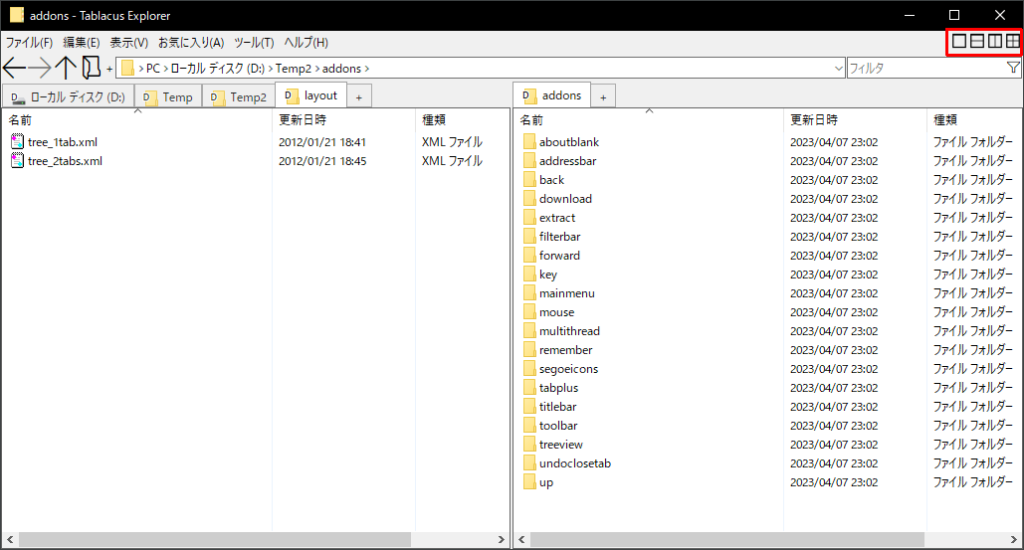
アイコンの意味合いは、それぞれ左から「分割しない」「縦に分割する」「横に分割する」「縦と横に分割する(4分割する)」となっています。
タブの切り替えをせずに、2つのフォルダ間のファイルやフォルダのコピー・移動を、1ウインドウで完結できるようになるので、フォルダ間の操作性が格段に上がります。
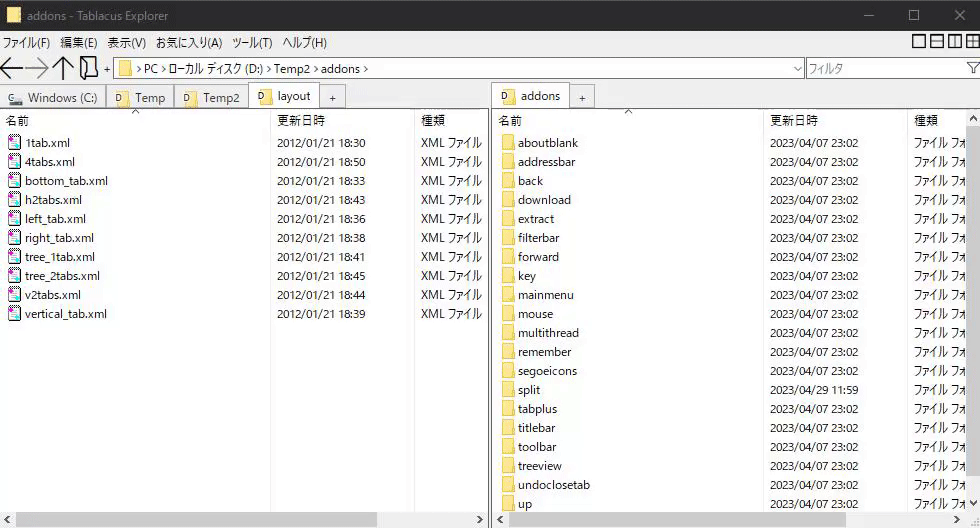
なお、分割した画面間のタブの移動は、タブをドラッグアンドドロップすることで、行うことができます。

Tablacus Explorerの分割アドオンは、2分割・4分割だけでなく、3分割や6分割なども用意されています。自分の作業スタイルに合わせて選択してください。
お気に入りバー
次に紹介するのは「お気に入りバー」のアドオンです。
Tablacus Explorerにお気に入り(ショートカット)の一覧を表示することができます。
同様の手順で、検索欄に「お気に入りバー」と入力して検索を行い、「お気に入りバー」のアドオンをインストールします。
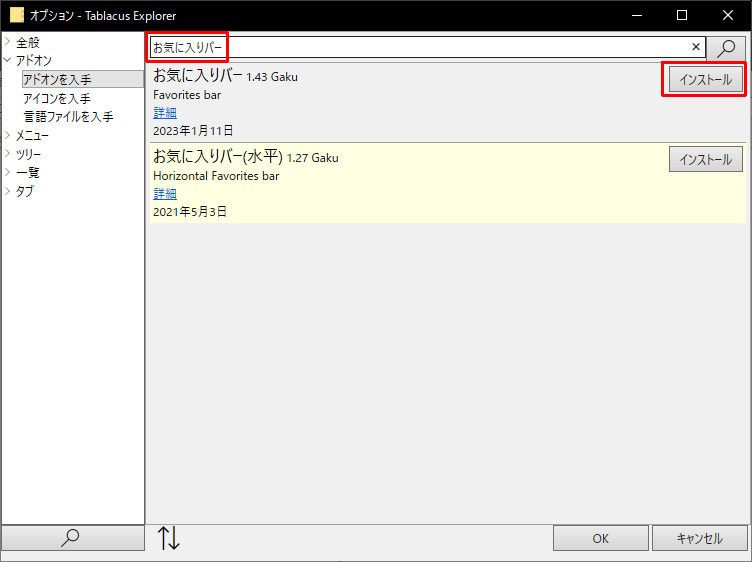
インストールすると、Tablacus Explorer画面の左側に「お気に入りバー」が表示されるようになります。
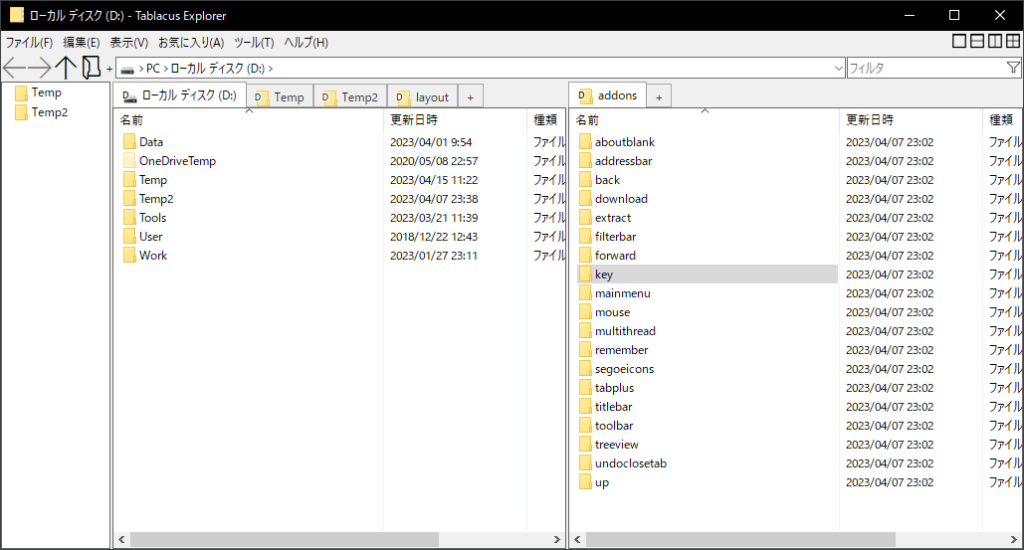
エクスプローラーでいう「クイックアクセスのピン留め」と似た機能になりますが、フォルダだけでなくファイルも追加可能です。
「お気に入りバー」によく使うフォルダやファイルをお気に入りに追加しておくことで、素早くフォルダやファイルにアクセスできるようになります。
お気に入りを追加するには、ファイルやフォルダをお気に入りバーにドラッグアンドドロップするだけです。
「お気に入りの追加」の画面が表示されますので、OKボタンを押すことで、お気に入りに追加ができます。
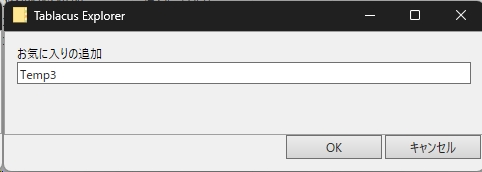
もし、お気に入りバーに表示する名前を別の名前にしたい場合は、この画面から変更できます。
追加したお気に入りを削除する場合は、メニューの「お気に入り」→「編集」から、削除したいお気に入りを選んで、画面下の「ゴミ箱ボタン」→「取除く」を選択することで削除できます。
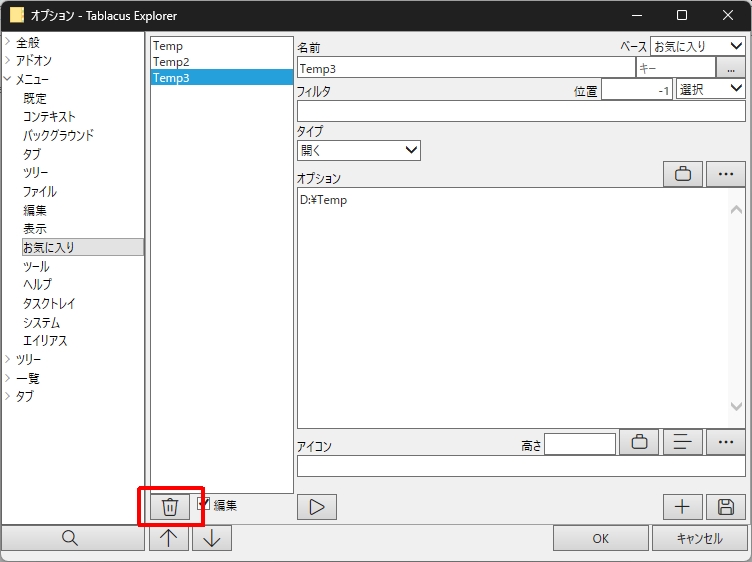
削除後、右下のOKボタンを押してオプション画面を閉じることで、削除が反映されます。
なお、この記事で紹介したアドオン以外にも「ドライブバー」などのおすすめアドオンはありますが、数が多くなるため、まずはインストールしたほうがよいアドオンのみに絞って紹介しました。
他にもおすすめアドオンを知りたい方は、以下の記事も参照してみてください。
ファイル操作に最適なのはTablacus Explorer
ここまで説明したとおり、Tablacus Explorerには、エクスプローラーにはない有用な機能がいくつも搭載されています。
逆にエクスプローラーにあって、Tablacus Explorerにはない有用な機能は、確認できていません。
以上のことからも、Windowsでファイル操作をする場合は、エクスプローラーではなく、Tablacus Explorerを使うべきである、と考えます。
Tablacus Explorerの欠点
Tablacus Explorerは、多機能で便利なファイラーですが、欠点もあります。
カスタマイズが複雑
Tablacus Explorerの特徴のひとつに、カスタマイズの自由度の高さがあります。
マウスジェスチャーやメニューのカスタマイズ、アドオンの追加など、多彩な機能変更が可能です。
しかし、これらの設定やアドオンの選択は初心者には少し難しく感じるかもしれません。
ヘルプや説明が十分とは言えないため、理解するにはインターネットで情報を探したり、実際に試行錯誤したりする必要があります。
そのままの設定で今回の記事でおすすめしたアドオンを追加するだけでも、エクスプローラー以上の機能性を実現できますので、初めは基本的な機能から利用を始め、徐々にカスタマイズしていくことをオススメします。
まとめ:Tablacus Explorerでファイル操作の効率を上げよう
今回の記事で、Tablacus Explorerは、エクスプローラーにはない多彩な機能を持つファイラーであることを紹介しました。
Tablacus Explorerには、タブ機能やマウスジェスチャー、アドオンによるカスタマイズなど、効率的にファイル操作ができる機能が多く備わっています。

初心者には設定が少し難しい部分もあるかもしれませんが、基本的な使い方から始め、徐々に慣れていけば、日常の作業効率が格段に向上します。
もし、この記事を読んで興味を持ってもらえたら、下の公式サイトからダウンロードして、その便利さを実感してみてください。
また、他の記事でもTablacus Explorerの便利な使い方や設定方法などを詳しく紹介していますので、ぜひそちらもご覧ください。



