Tablacus Explorerを使っていて、以下のように悩んでいる方も多いのではないでしょうか。
「どのアドオンを入れたらよいか分からない」
「便利なアドオンがあったら知りたい」
エクスプローラーよりも便利なソフトであるTablacus Explorerには、たくさんのアドオンが存在します。
そんなたくさんのアドオンの中から本当に使いやすくて役立つものを見つけるのは難しいですよね。
そこで今回の記事では、私が実際に使ってみて便利だと感じたオススメのアドオンを厳選してご紹介します。
この記事を読むことで、Tablacus Explorerをさらに便利に使いこなすためのアドオンが見つかり、ファイル管理をより効率的に行うことができます。
さらに、今回ご紹介するアドオンは、設定が不要なものや設定が簡単なものに絞っていますので、導入もスムーズで初心者でも手軽に使えるものばかりです。

Tablacus Explorerを既に使用している方や、これから使おうと考えている方には必見の内容になっています。
なお、Tablacus Explorerの基本的な使い方やアドオンのインストール方法については、以前の記事で解説していますので、そちらも参考にしてください。
目次
オススメのアドオン解説

Tablacus Explorerをより便利に使うために、インストールしておくと良いオススメのアドオンをいくつかのグループに分けて紹介します。
機能拡張
Tablacus Explorerに新しい機能を追加してくれるタイプのアドオンです。
例えば、画面の分割やタブのグループ化など、標準機能にはない操作を可能にしてくれます。
分割
画面を分割して表示するアドオンです。
このアドオンはTablacus Explorerを利用するのであれば、絶対にインストールしておくべきアドオンだと思っています。
このアドオンはインストールすると、1ウインドウで2つまたは4つの画面を同時に表示しながら作業ができます。
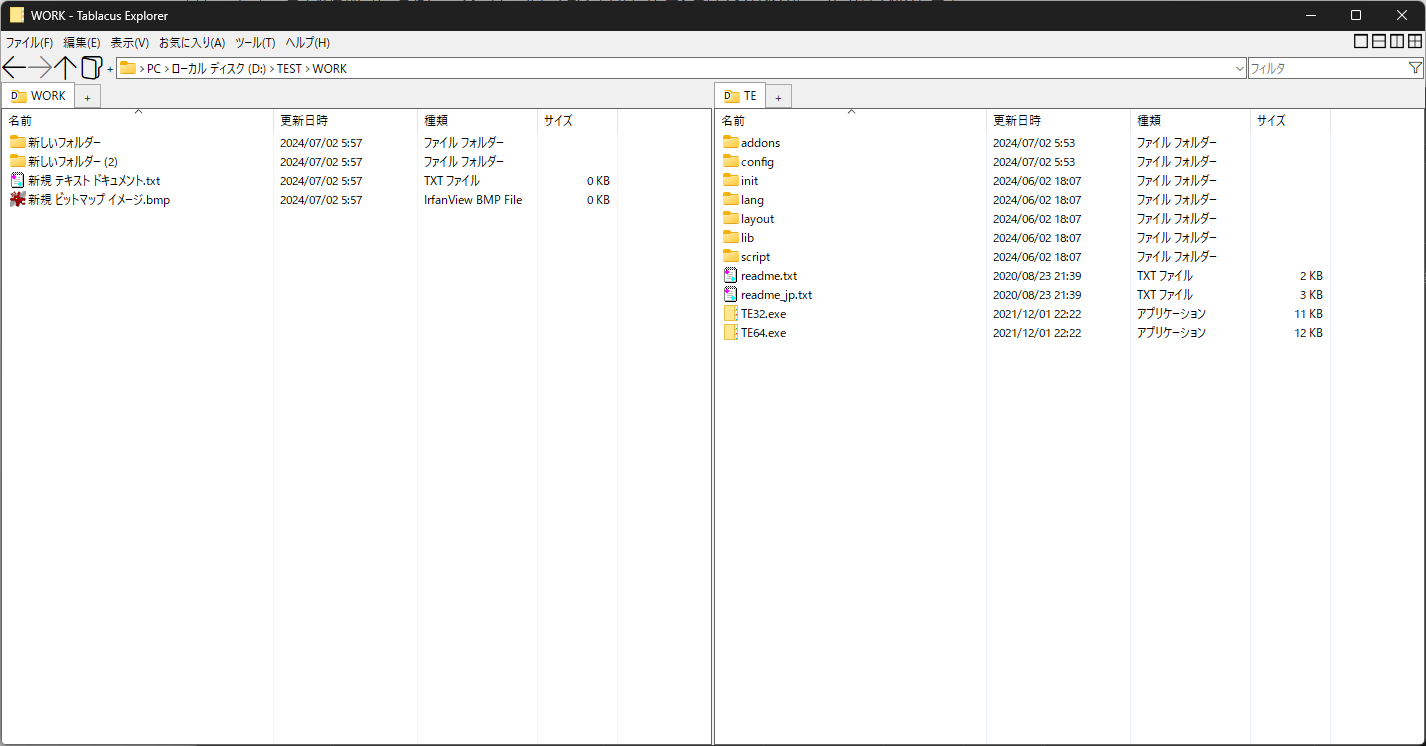
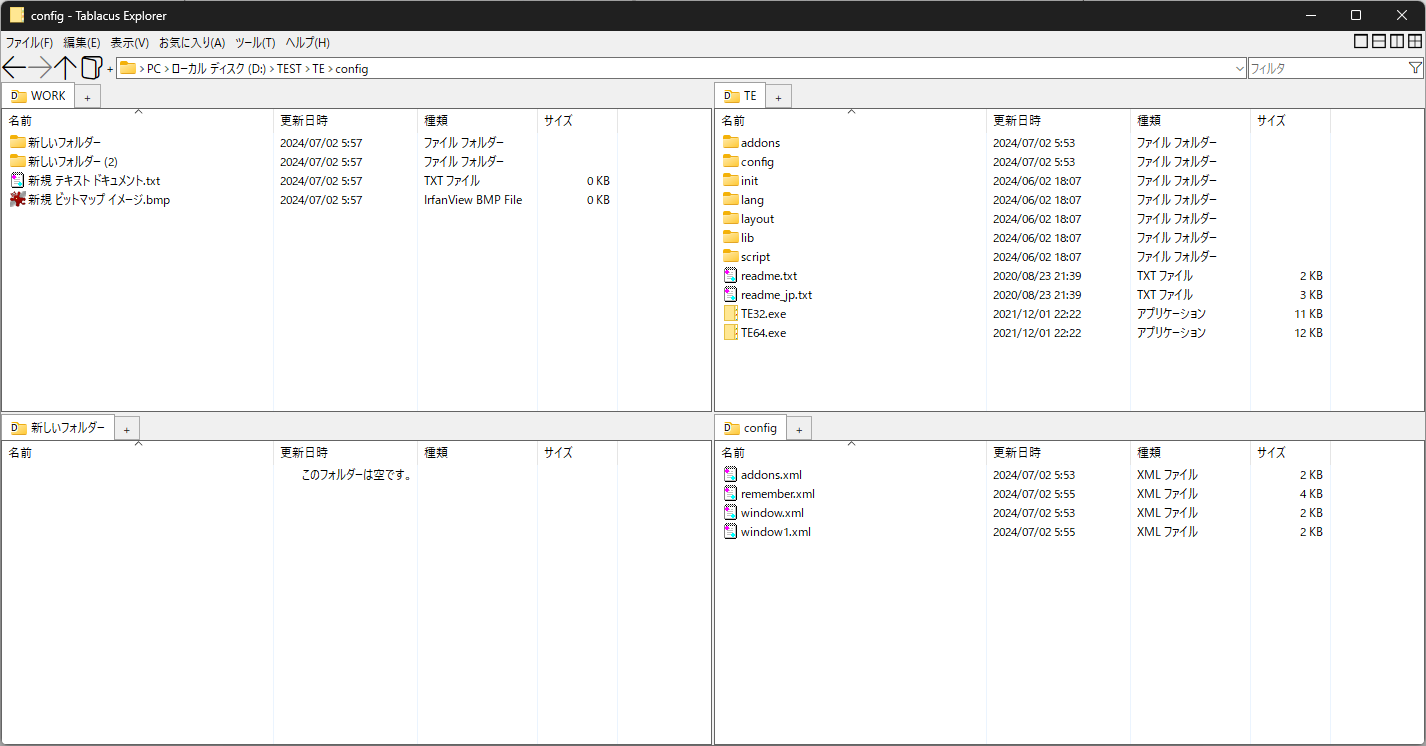
アドオンをインストールした後、右上の4つの四角形のアイコンをクリックすると、それぞれのアイコンと同じ形式で画面が分割表示されます。
画面を分割表示するメリットは、フォルダ間のファイル移動やコピーなどの操作が楽になることです。
たとえば、ドラッグ&ドロップでファイルを別のフォルダに移動する際、タブを切り替える必要がなくなります。
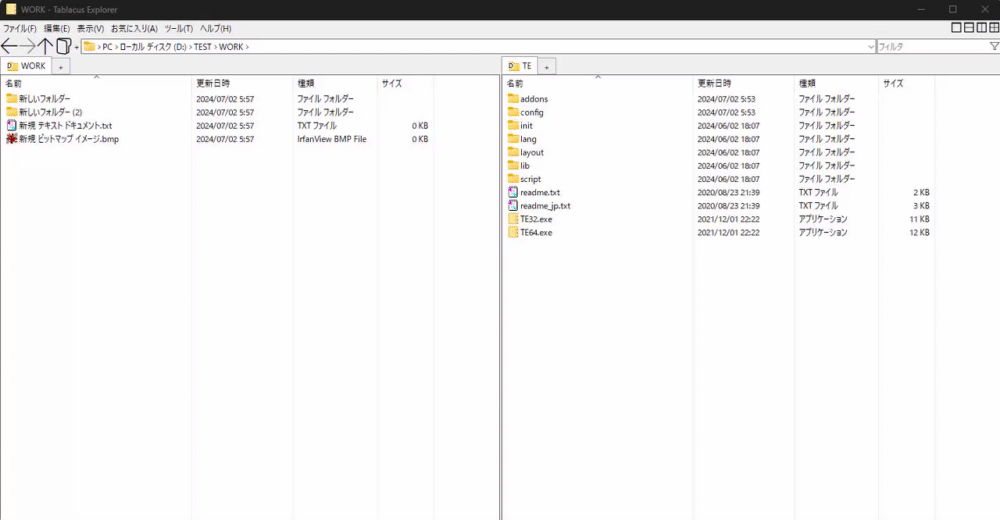
さらに画面を分割したい場合は、「3分割」や「6分割」、さらには「12分割」などのアドオンもあります。
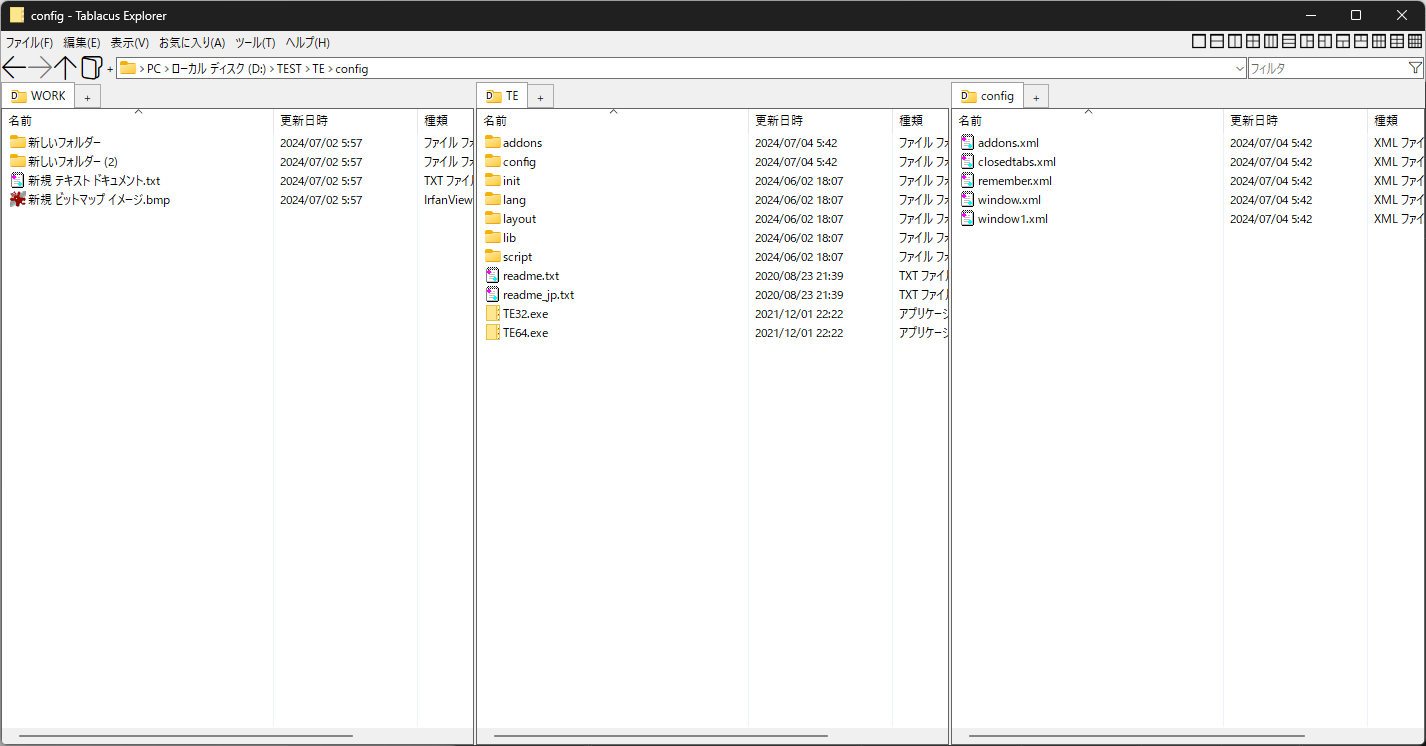
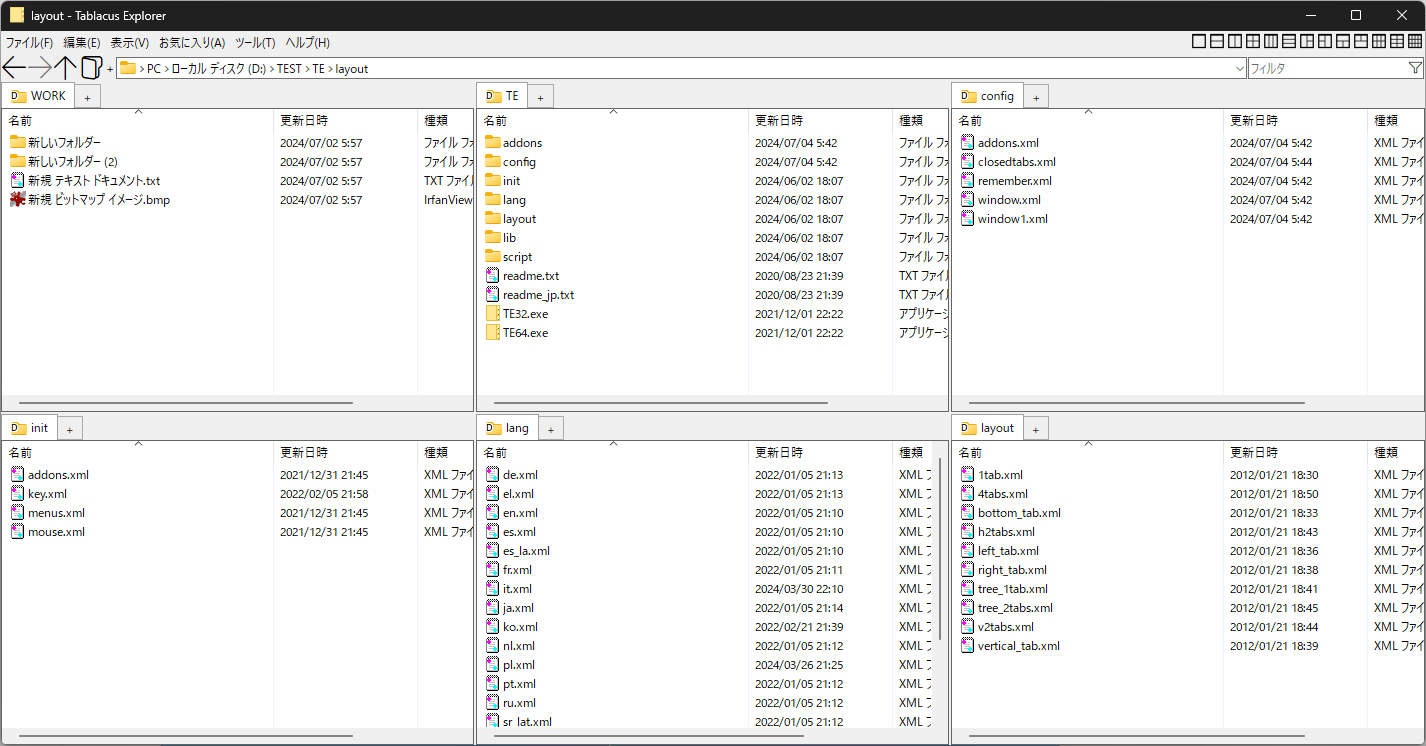
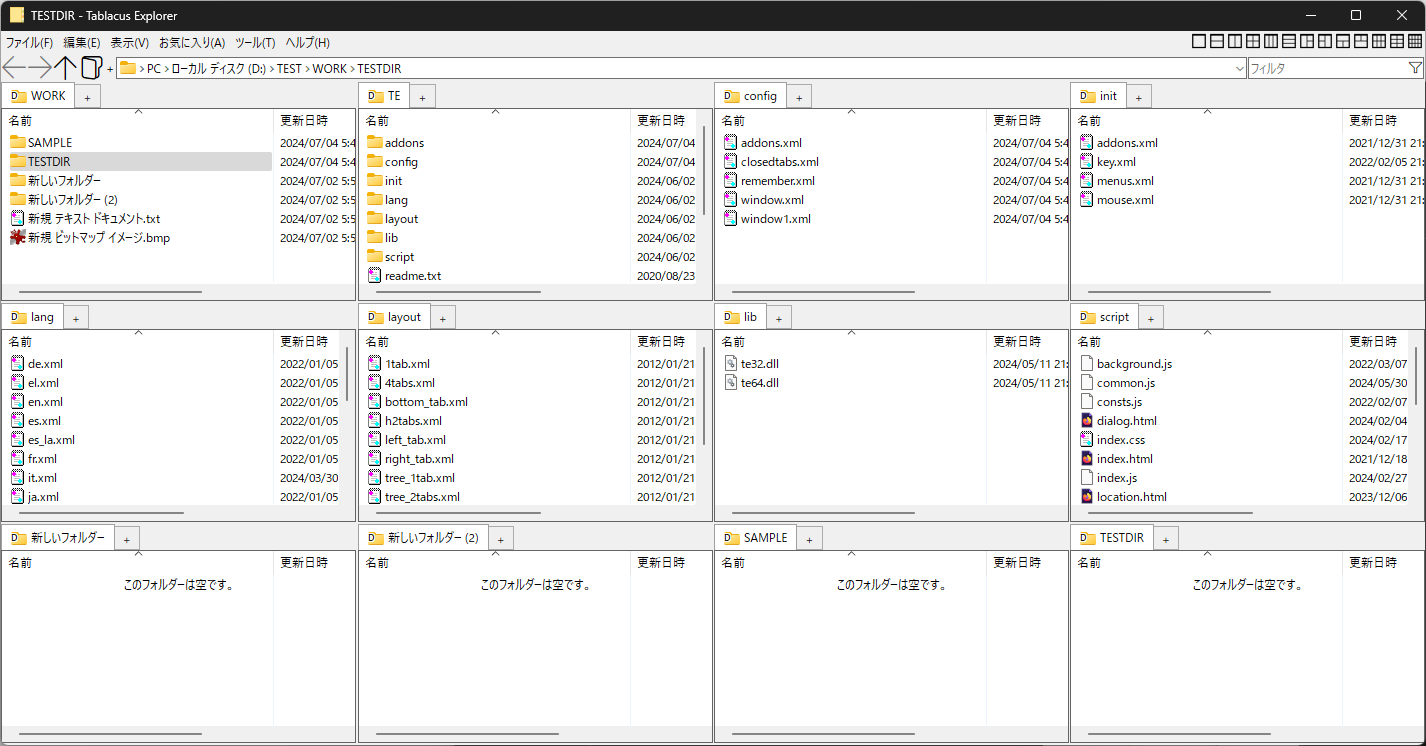
4画面で足りない場合などは、これらのアドオンもあわせて利用してみてください。
タブグループ
タブをグループ分けできるアドオンです。
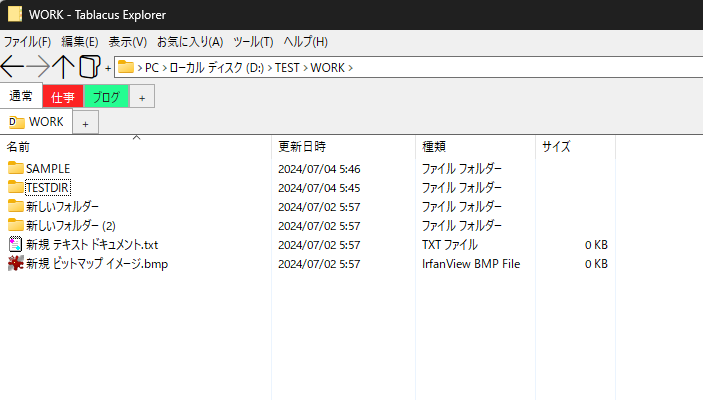
作業単位などでタブをグループ化でき、右クリックのメニューからグループの名称や色も自由に変更できます。
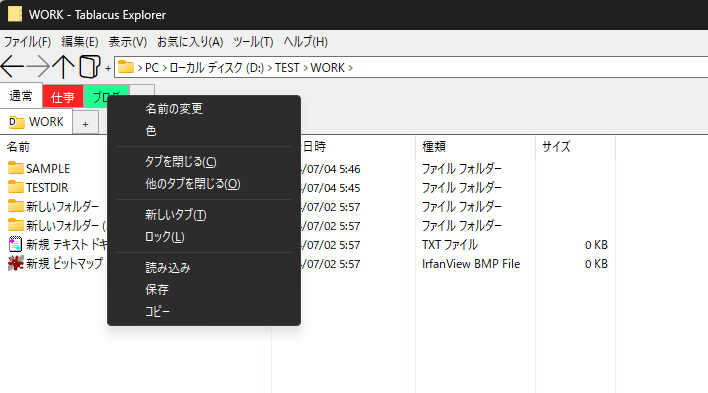
タブをたくさん開きすぎてしまい、タブを探すのがいつも大変な人にはオススメのアドオンです。
例えば、仕事用のタブとプライベート用のタブをグループ分けすることで、必要なタブを素早く見つけることができるようになります。
とくに、多くのプロジェクトや異なるタスクを同時に進めている人にとって、効率的に作業を進めるための必須アドオンです。
ホットボタン
フォルダ内のファイルをポップアップで表示できるようにするアドオンです。
このアドオンをインストールすると、マウスカーソルを置いたフォルダの右側に「>」のボタンが表示されるようになります。
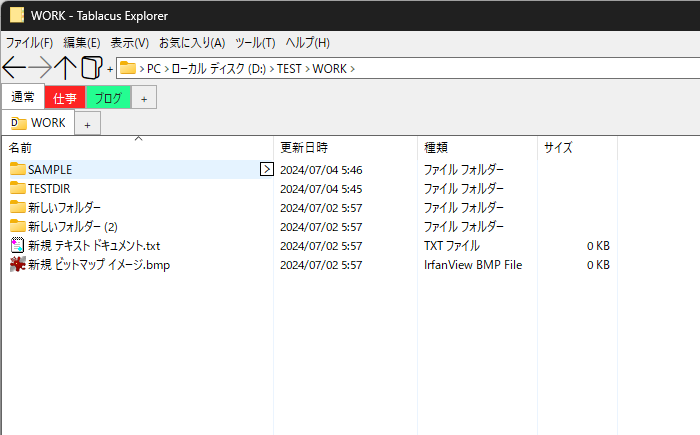
このボタンを押すと、そのフォルダの中身の一覧がポップアップで表示されます。
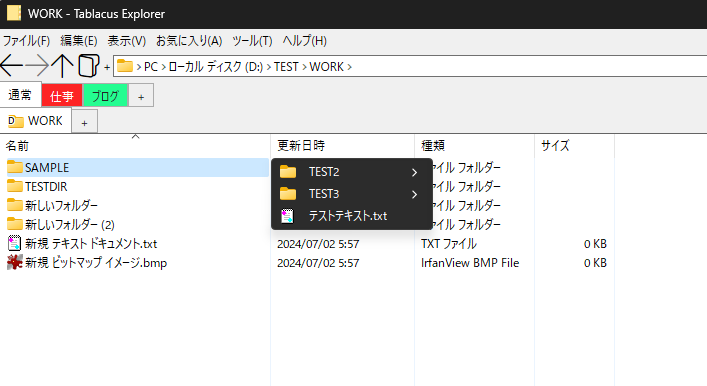
さらに、その一覧からファイルにアクセスしたり、フォルダの中をさらに表示することができます。
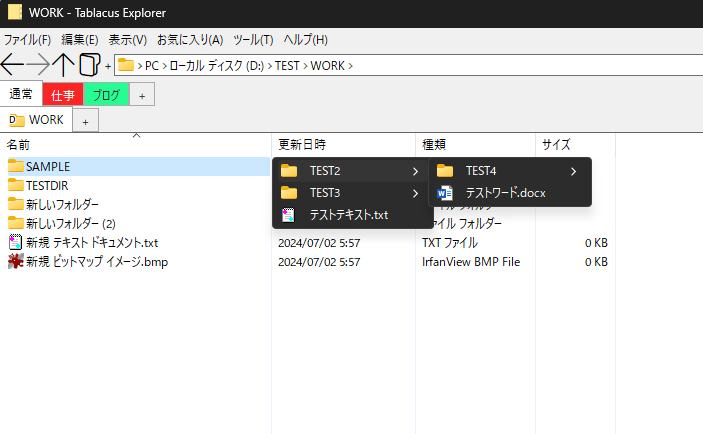
通常、フォルダの中身を確認する場合、「フォルダを開く」→「目当てのファイルがなければ、上の階層に戻る」という手順が必要ですが、このアドオンを利用すれば、一々戻る必要がなくなります。
例えば、大量のフォルダを扱う際に、頻繁にフォルダの階層を移動する手間を省くことができるため、非常に便利です。
カラーラベル
選択したファイルやフォルダに背景色をつけることができるアドオンです。
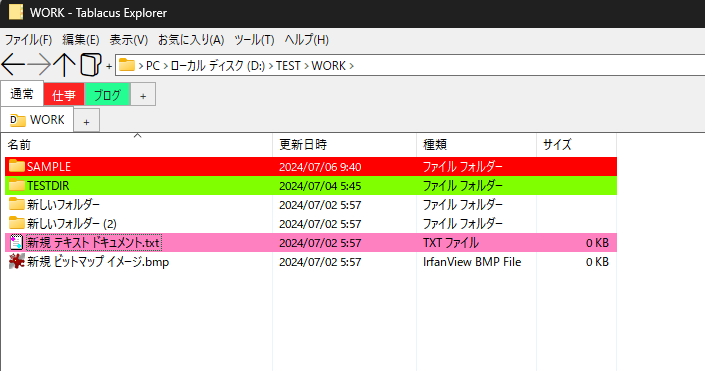
このアドオンをインストールすると、右クリックのメニューに「カラーラベル」の項目が追加されます。
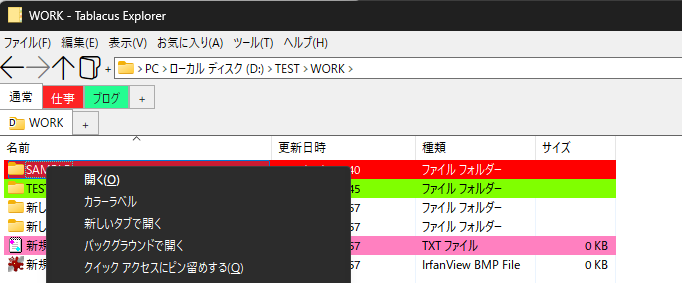
この「カラーラベル」から、選択したファイルやフォルダに指定した色の背景色を設定することができます。
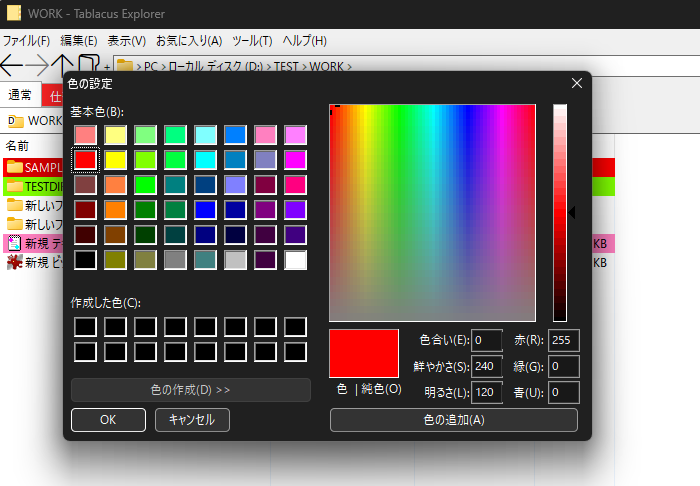
例えば、重要なファイルに赤色の背景色をつけたり、お気に入りのファイルに青色の背景色をつけたりすることで、視覚的にファイルを区別することができます。
なお、カラーラベルを外す場合は、「色の設定」画面でキャンセルボタンを押すと、「取除く」メッセージボックスが表示されます。
OKボタンを押すことで、背景色を元に戻すことができます。
フォルダでの分類やファイル名以外で、ファイルを整理したい場合に便利なアドオンです。
クリップボードの画像
クリップボードの画像を簡単に画像ファイルとして保存できるアドオンです。
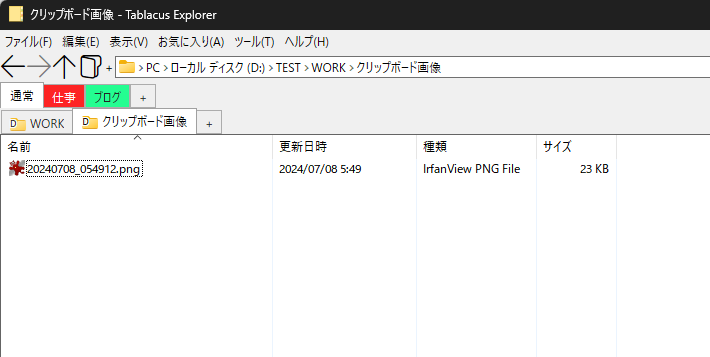
このアドオンをインストールすると、クリップボードにコピーされた画像を「貼り付け」を行うだけで、画像ファイルで保存ができます。
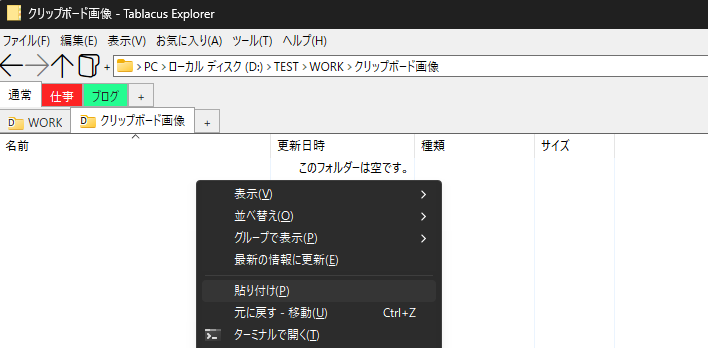
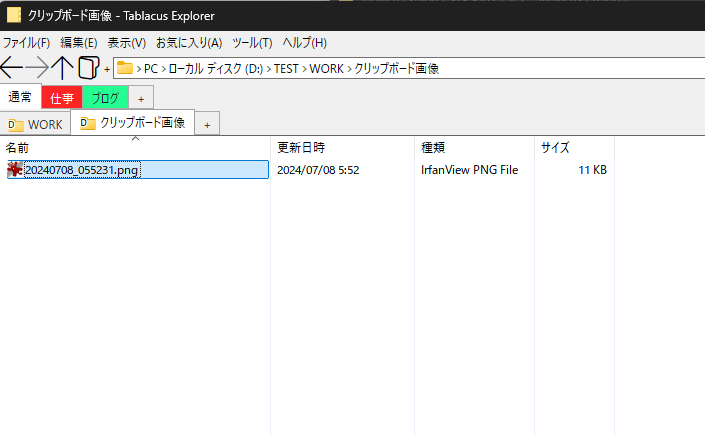
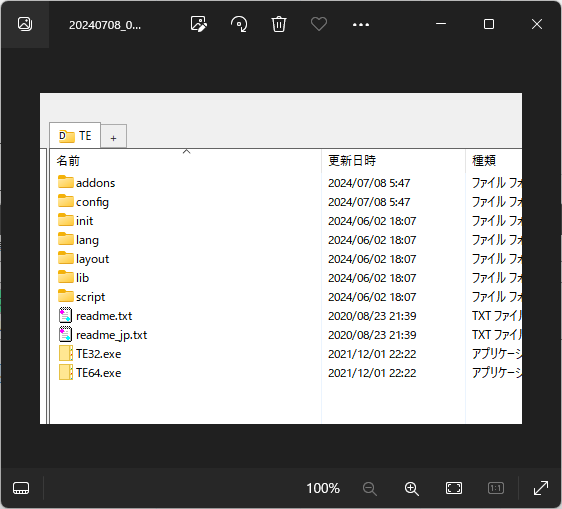
「スクリーンショット」や「他のアプリケーションからコピーした画像」を画像ファイルとして任意の場所に保存したい時があると思います。
その場合、通常は「ペイント」などの他のソフトをわざわざ開いて、画像を貼り付けて保存する必要があります。
しかし、このアドオンを利用すれば、Tablacus Explorerで開いたフォルダ上で直接貼り付けするだけで、PNGファイルで保存ができます。
また、保存する場所を簡単に選んで、保存できるメリットもあります。
スクリーンショットを頻繁に扱う人にとっては、有用なアドオンになります。
最近閉じたタブ
最近閉じたタブの履歴を参照・再開できるアドオンです。
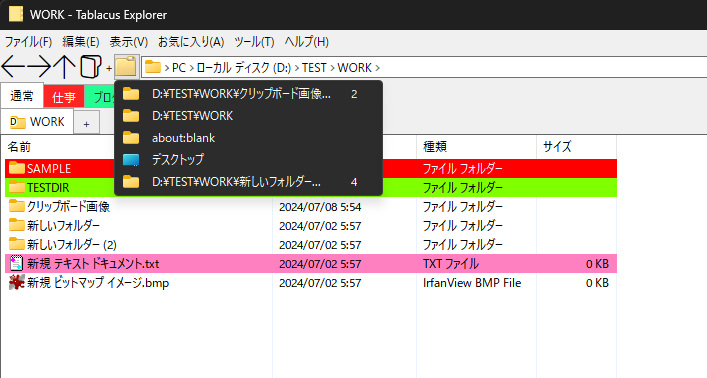
このアドオンをインストールすると、閉じたタブの一覧を表示でき、そこから選んで再び開くことができます。
例えば、作業中に3つ前に閉じたタブを再度開きたい場合、このアドオンなしでは目当てのタブが開くまで、1つ前、2つ前と順番にタブを開き直す必要があります。
しかし、このアドオンをインストールしておくことで、閉じたタブの履歴から選択して開くことができるため、不要なタブを開き直す必要がありません。
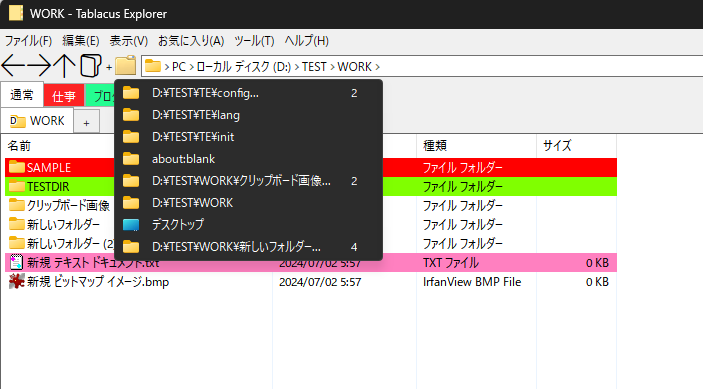
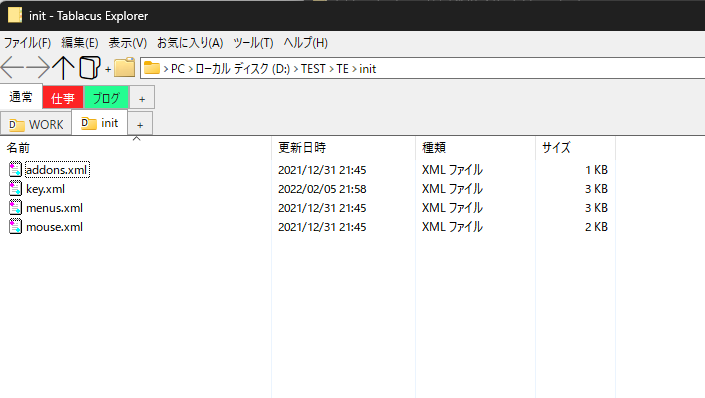
閉じたタブを再度開く機会が多い人には便利なアドオンです。
クリップボードの履歴
クリップボードの履歴を参照・使用できるアドオンです。
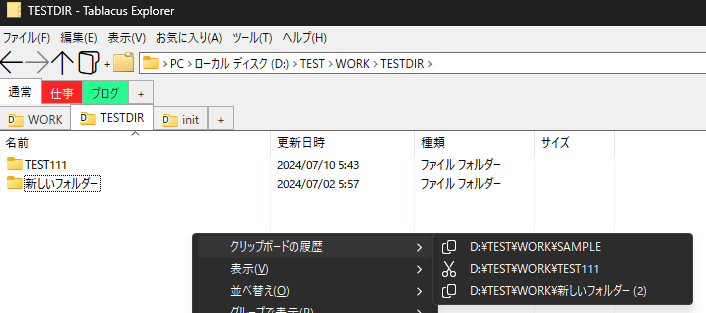
このアドオンをインストールすると、過去にTablacus Explorer上で切り取り・コピーしたファイルやフォルダの履歴を一覧で表示し、再利用することができます。
例えば、ファイルを複数回コピーした場合、通常のコピーでは最後にコピーしたものしか保持できません。
しかし、このアドオンを使えば、必要な時に過去のクリップボードの内容を選んで貼り付けることができるようになります。
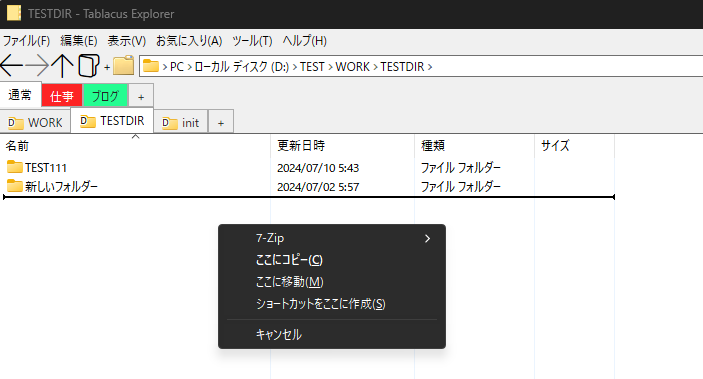
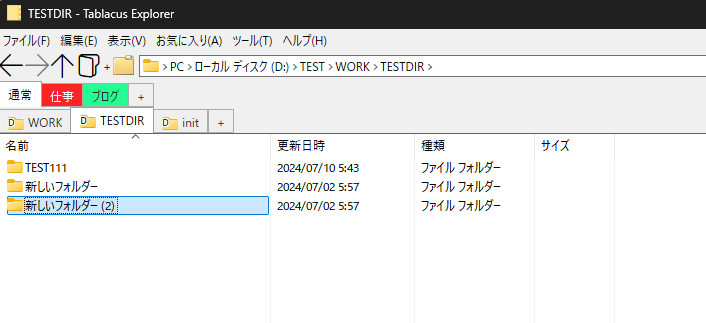
とくに、たくさんのコピー&ペーストを行う人にとって、作業効率が大幅に向上する便利なアドオンです。
なお、Tablacus Explorerを一度終了すると、履歴はリセットされるため、その点は注意が必要です。
操作性向上
Tablacus Explorerの操作性を向上させるタイプのアドオンです。
これらのアドオンをインストールすることで、作業効率は確実にアップします。
「上へ」でフィルタ解除
フィルタの内容を「上へ」操作で解除できるアドオンです。
このアドオンをインストールすると、フィルタに入力した文字列を「上へ」(現在のフォルダから上に移動する)操作でクリアできます。
通常、フィルタに入力した後、フィルタを解除するにはフィルタ欄にフォーカスを移して内容を消す必要がありますが、このアドオンを使えば「上へ」操作だけでフィルタを解除できます。
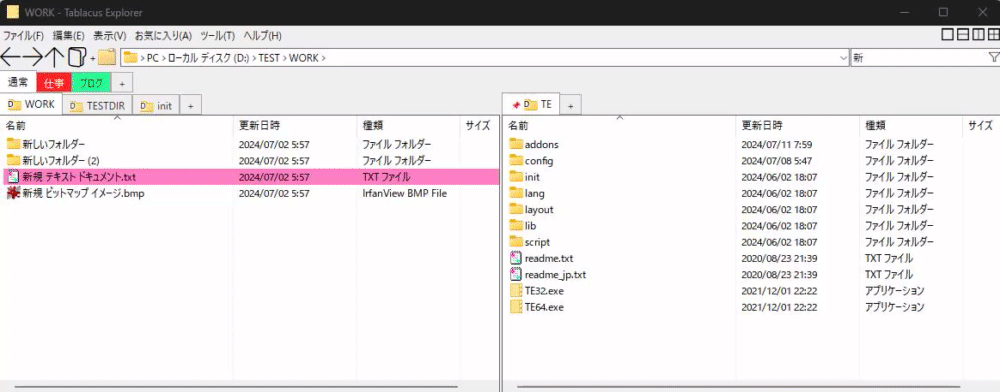
「上へ」の操作は何もない場所をダブルクリックすることでも実行できるため、ダブルクリックだけでフィルタを解除できる便利なアドオンです。
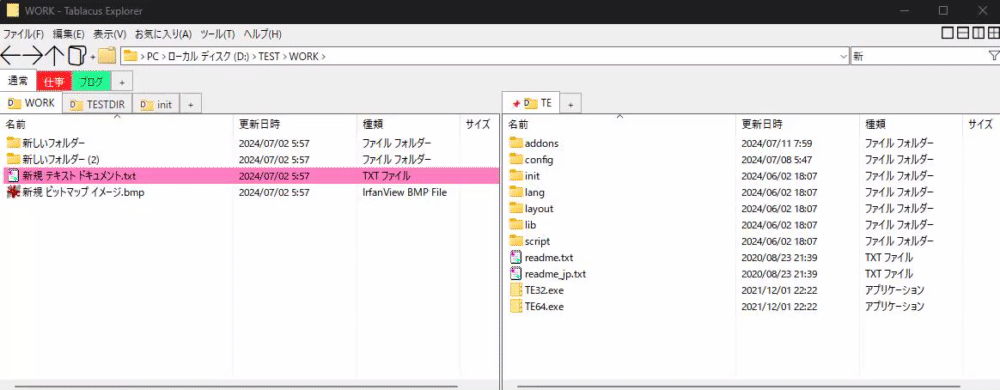
フィルタ機能を頻繁に使う方にオススメです。
Innerフィルタバー
フィルタバーを各ペインごとに追加できるアドオンです。
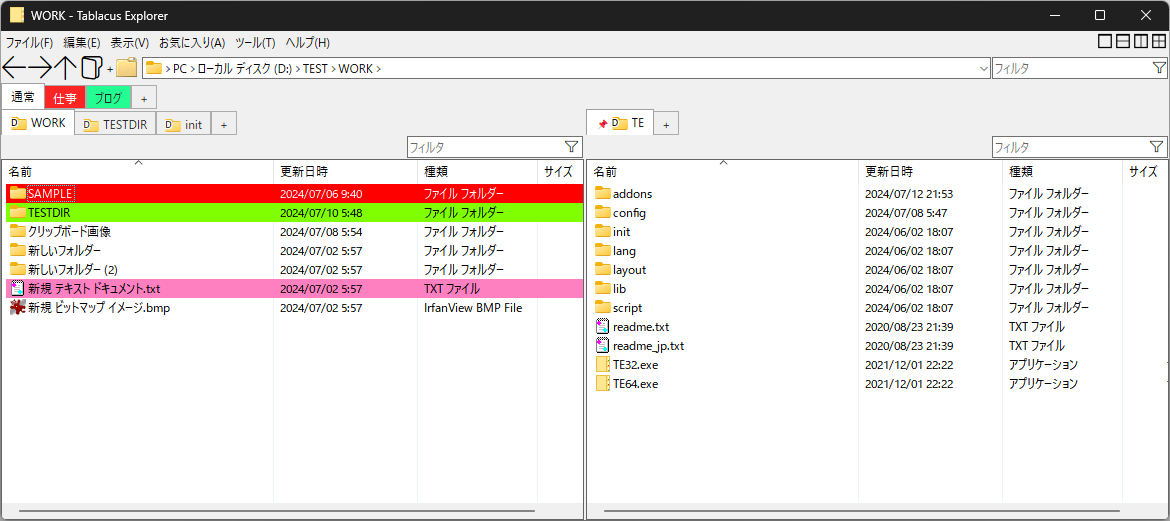
ペインとは、分割表示している場合の各画面のことです。
通常、フィルタバーは画面右上に1つだけあり、現在操作中のペインに対してフィルタをかけますが、画面を分割していると使いにくいことがあります。
例えば、右側のペインを操作していると思って、フィルタバーに入力した際に、実は操作中のペインが左側のペインだった場合、左側にフィルタがかかってしまいます。
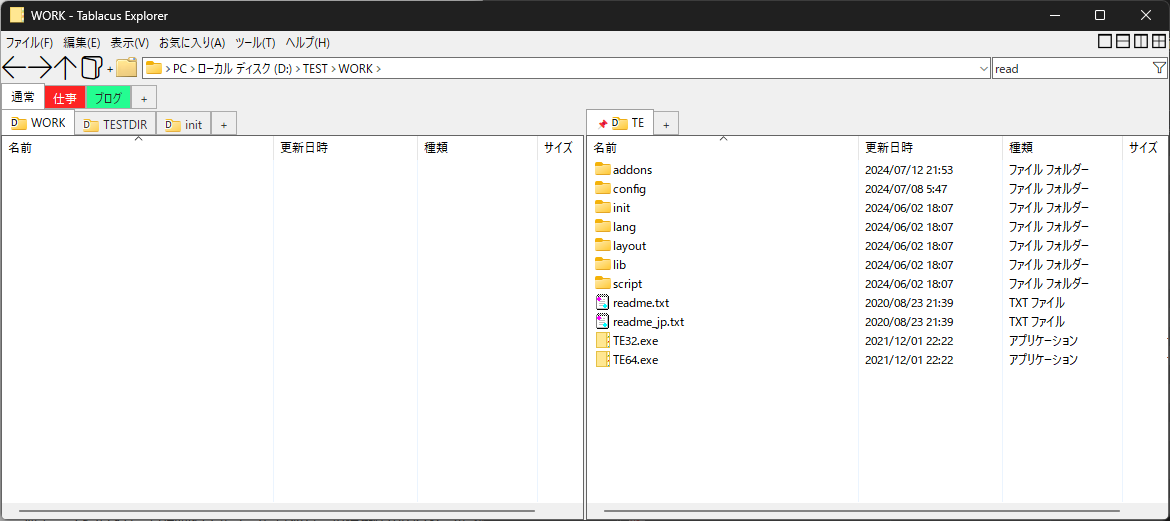
また、現在操作していないペインにフィルタがかかっている場合、そのフィルタ内容が表示されない問題もあります。
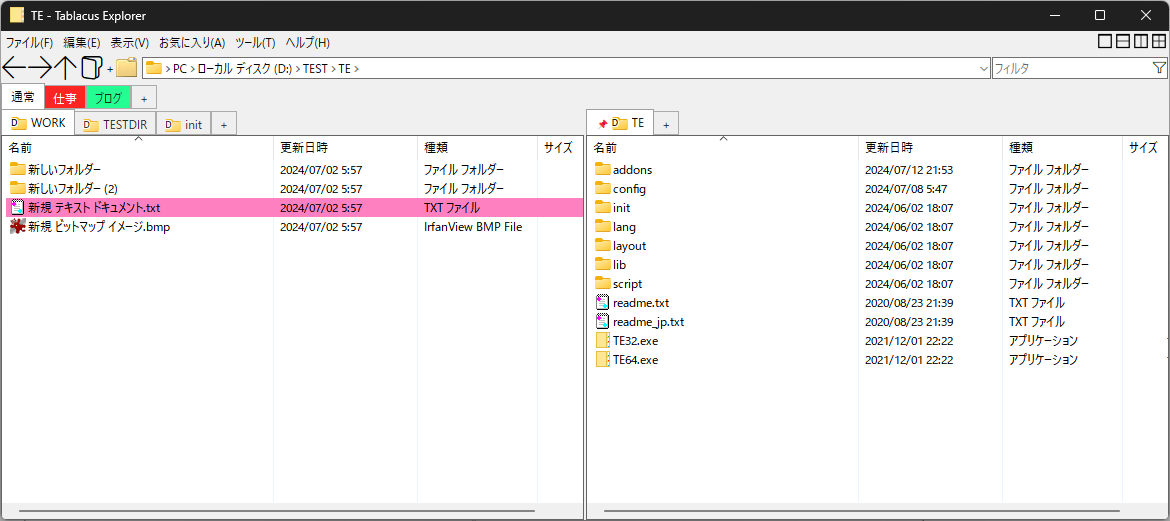
しかし、Innerフィルタバーをインストールすることで、各ペインごとにフィルタバーを設定できるため、これらの問題を解決することができます。
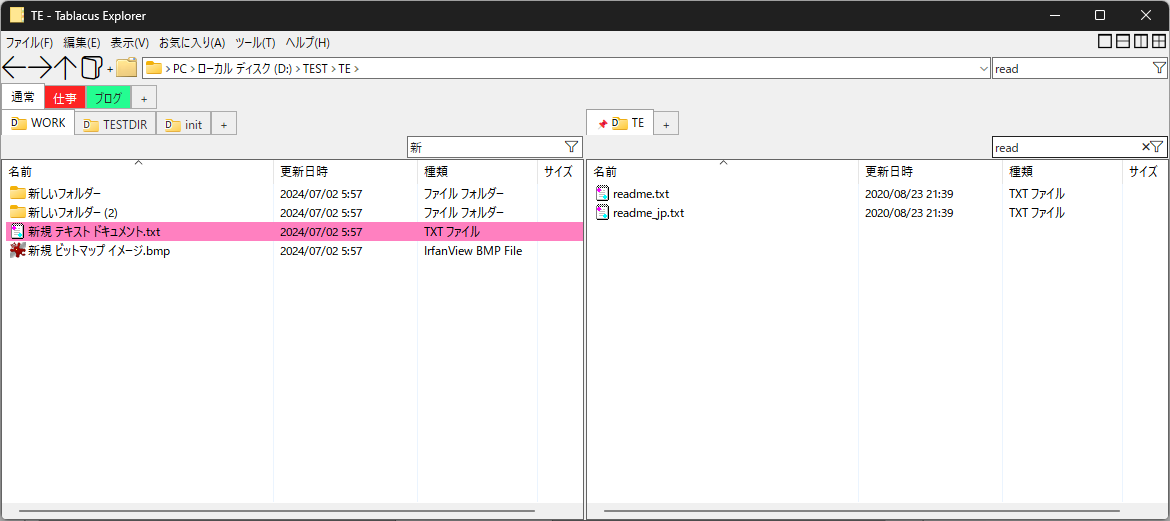
画面を分割した状態でフィルタ機能をよく使う人にとっては、有用なアドオンです。
迅速なメニュー表示
右クリックで表示されるメニューの項目を絞ってくれるアドオンです。
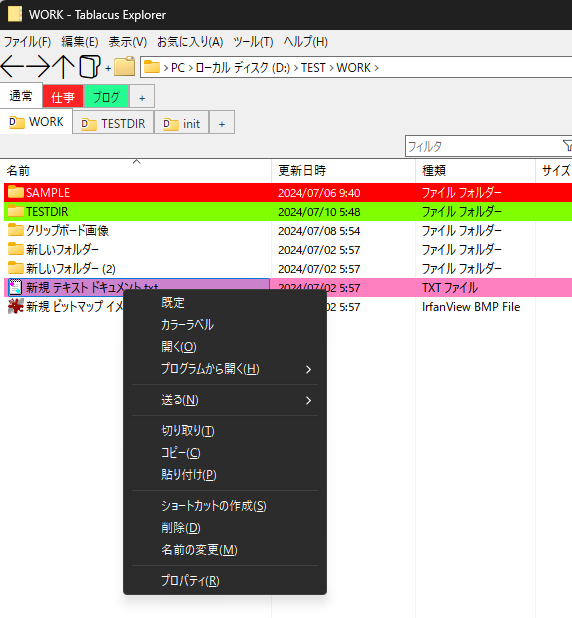
ファイルを右クリックしたときのメニューですが、普段使わない項目が多くて使いにくいと感じることはないでしょうか。
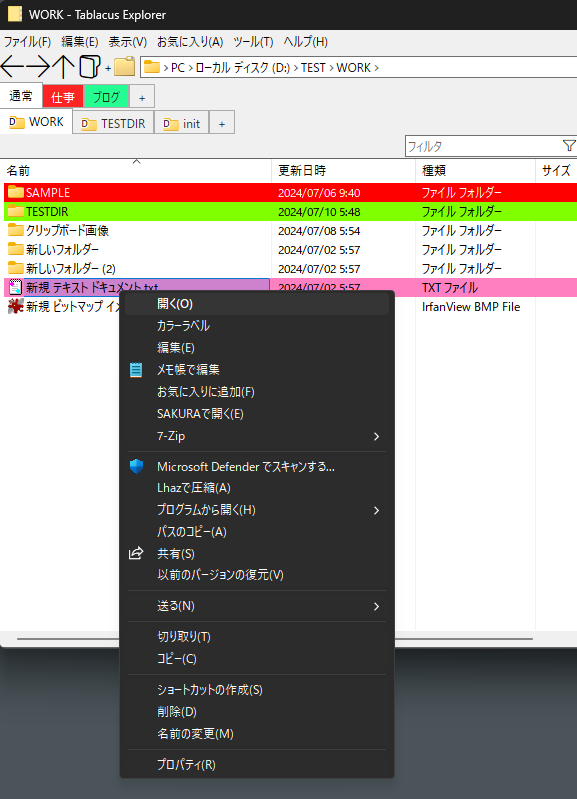
このアドオンをインストールすることで、一部のメニュー項目が非表示になり、使いやすくなります。
もし非表示になってしまった項目を使いたい場合は、メニューの一番上に「既定」という項目が追加されており、その項目を選ぶことで元のメニュー表示に戻すことができます。
普段メニューの項目が多くて煩わしいと感じる人にとってオススメのアドオンです。
また、「迅速なメニュー表示」とは別に、「メニュー項目フィルタ」というアドオンもあります。
「メニュー項目フィルタ」は絞り込むメニューの項目を自分で決めることができるという利点がありますが、自分で設定する必要があり、設定方法がやや複雑になっています。
プレビュー機能
画像ファイルなどのプレビューができるタイプのアドオンです。
ファイルをわざわざ開かなくても、中身を確認することができます。
また、3種類のアドオンを紹介しますが、それぞれメリット・デメリットがあります。
併用することもできますので、自分の好みや用途に応じて使い分けてみてください。
なお、今回はなるべく簡単なアドオンを紹介する関係で説明はしませんが、プレビューのアドオンに関しては「QuickLook」が一番オススメです。
「QuickLook」については以下の記事で紹介しています。
プレビューウィンドウ
別のウインドウを開いてプレビューができるアドオンです。
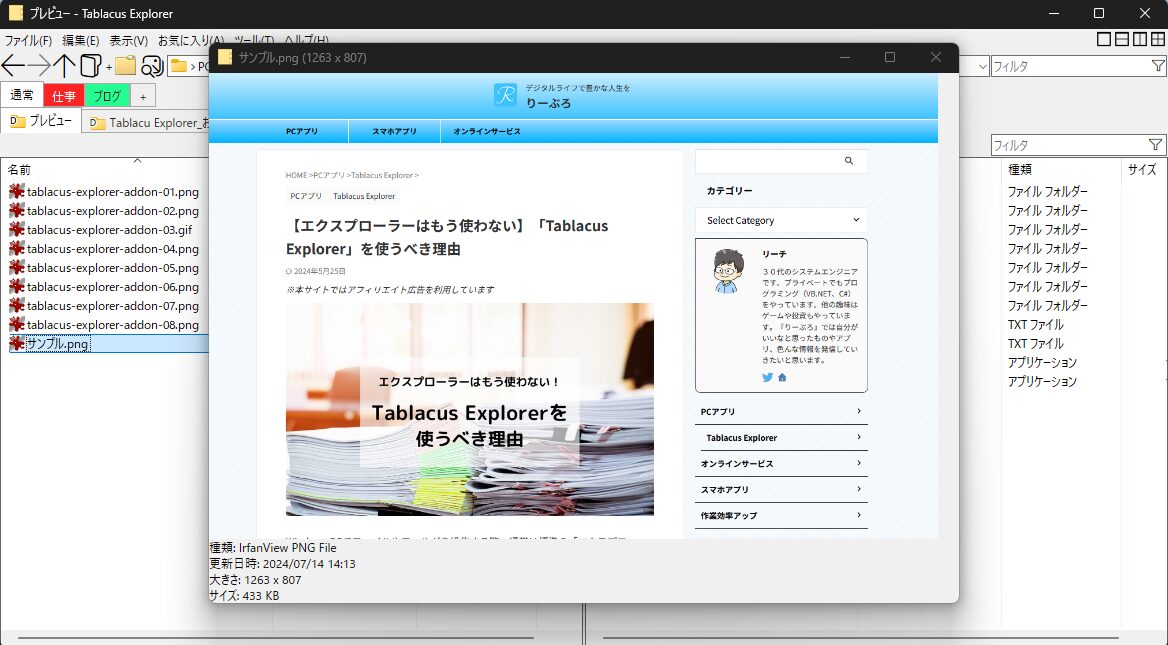
このアドオンをインストールすると、Tablacus Explorerに虫眼鏡のボタンが追加され、そのボタンを押すことでプレビュー用のウインドウが開きます。
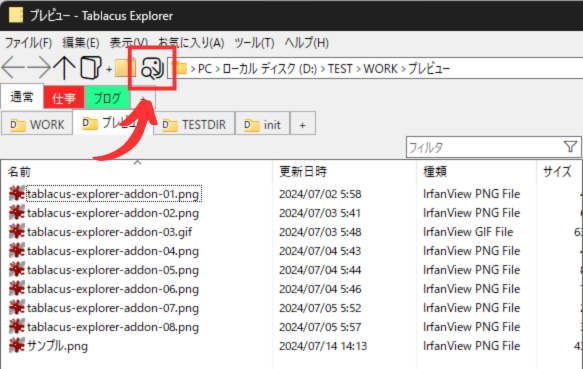
その状態で画像ファイルを選択すると、画像がウインドウに表示されます。
また、画像の参照だけでなく、動画や音楽ファイルの再生、テキストファイルの内容やファイルの情報も参照することができます。
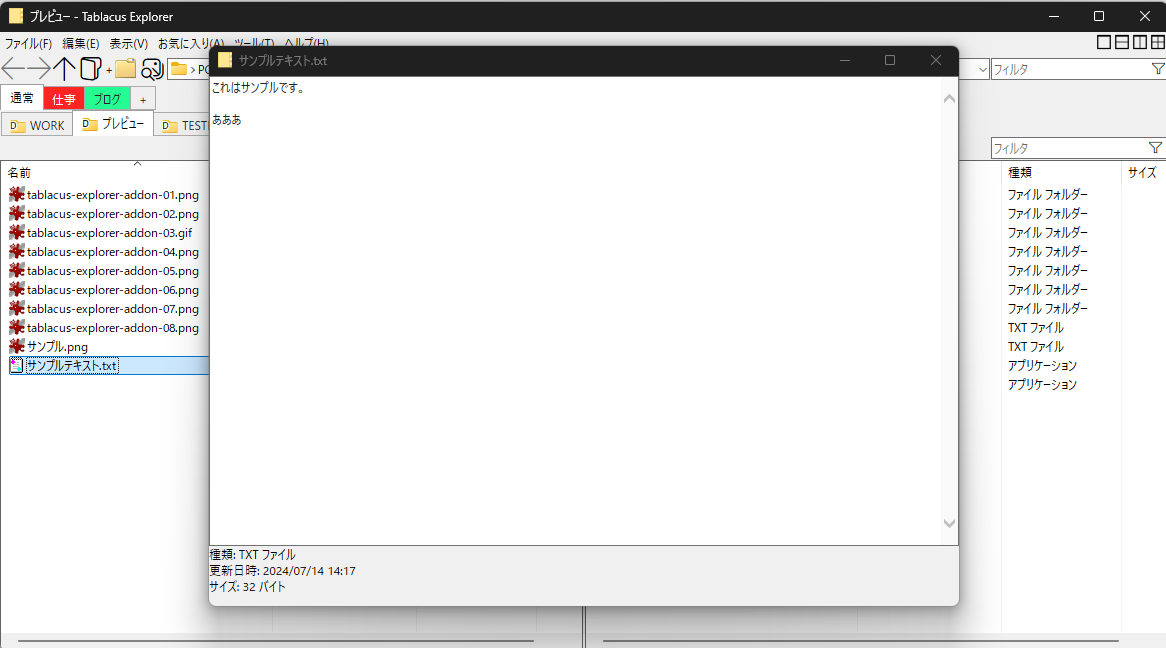
後述するプレビュー系のアドオンと比べて、大きく表示できることやサイズ変更できることが最大の利点です。
背景でプレビュー
その名の通り、背景でプレビューができるアドオンです。
画像ファイルを選択すると、そのタブ内の右下に画像のプレビューが表示されます。
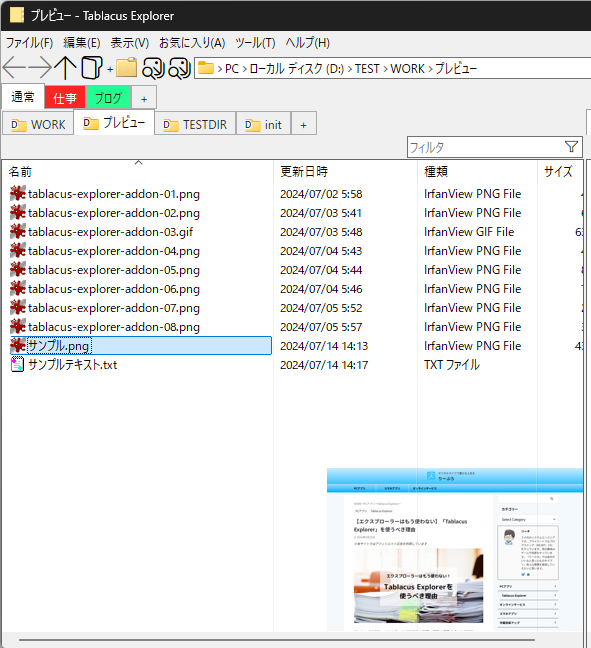
前述のプレビューウインドウと比べると、ウインドウを開く操作が不要というメリットがありますが、一覧の文字に被ると見づらいというデメリットがあります。
また、他のプレビュー系のアドオンとは異なり、プレビューできるのは画像ファイルのみとなっています。
ツールチップでプレビュー
ツールチップでプレビューができるアドオンです。
ファイルにマウスカーソルを乗せると、ツールチップでプレビューが表示できます。
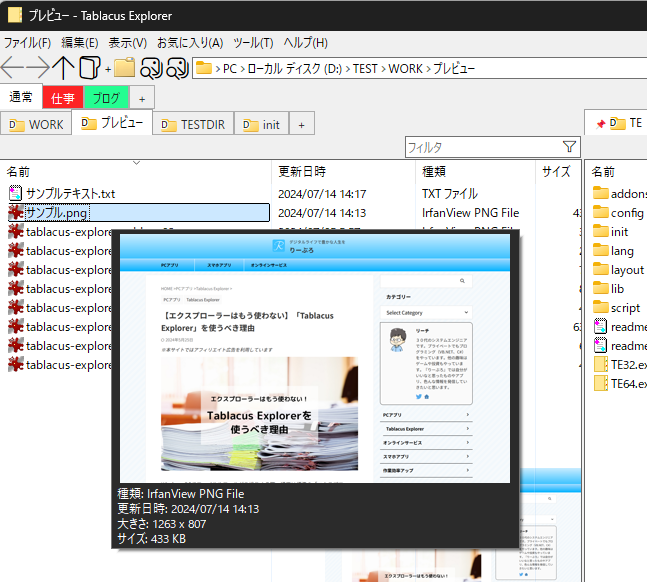
他のアドオンと比べて、「ウインドウを開く操作が不要」「画像の表示は『背景でプレビュー』より大きい」というメリットがあります。
しかし、表示されるまでに多少の時間がかかるという欠点があります。
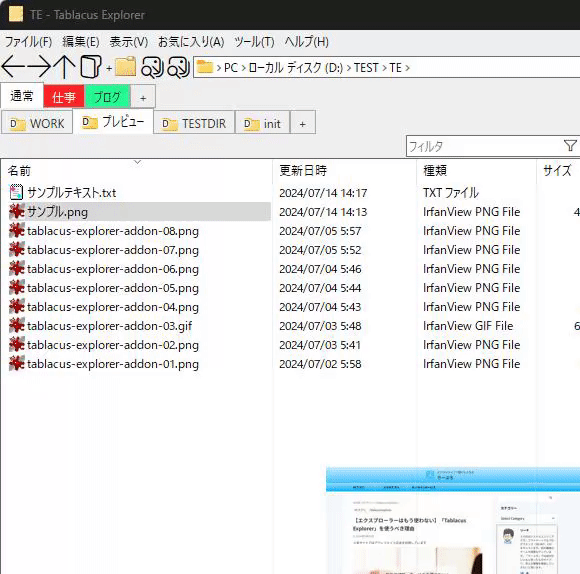
また、テキストファイルの内容も参照できますが、行数が長い場合は最初の数行のみの表示になります。
ショートカット機能
別のフォルダやドライブを簡単に開くためのショートカットを用意するアドオンです。
これらのアドオンをインストールすることで、必要なフォルダへのアクセスが素早くできるようになります。
お気に入りバー
お気に入りの一覧をサイドバーで表示するアドオンです。
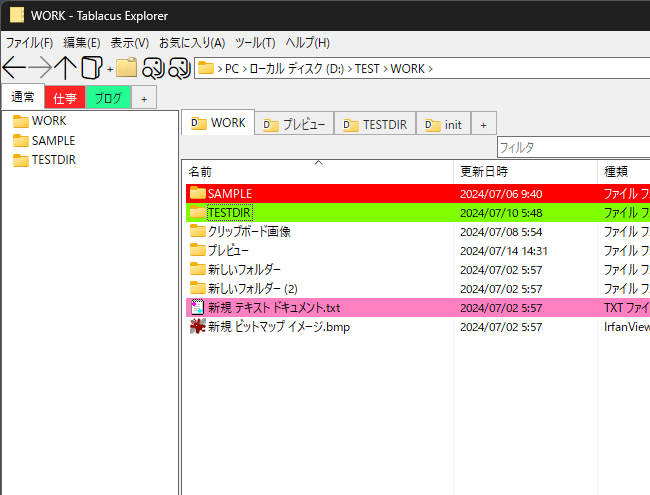
「お気に入り」はメニューの中にもありますが、毎回「お気に入り」を選択して開く必要があるため、面倒です。
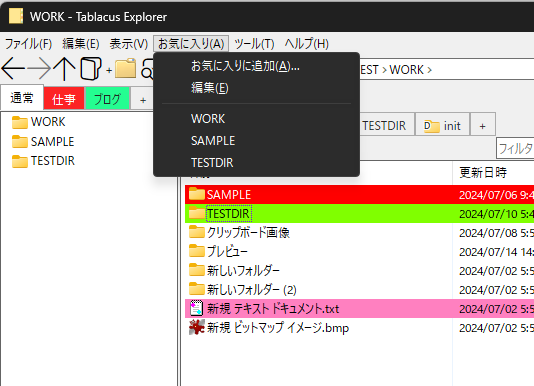
このアドオンをインストールすることで、画面左側にお気に入りの一覧が常に表示された状態にすることができます。
初期設定のままでも問題はありませんが、お気に入りを開くと現在のタブで開いてしまいます。
そのため、設定で「新しいタブで開く」にチェックをつけたほうが使いやすくなります。
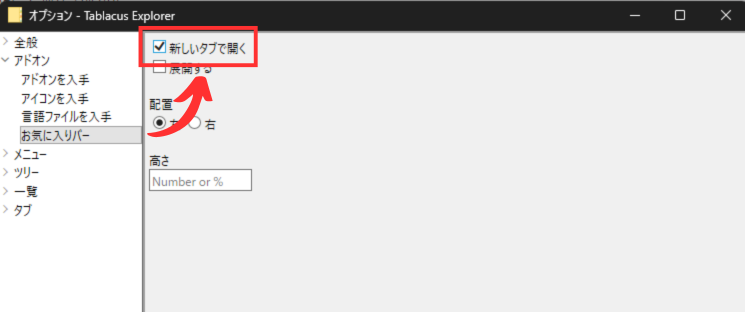
「お気に入り」機能をよく使う人、エクスプローラーでクイックアクセスを使用していて同じことをしたい人には必須のアドオンだと思います。
ドライブバー
各ドライブへアクセスするためのボタンバーを追加するアドオンです。
このアドオンをインストールすると、画面の右上に各ドライブへのアクセスボタンが常に表示されるようになります。
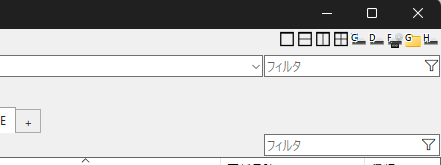
CドライブやDドライブなどを開くために、わざわざ「PC(コンピュータ)」を開いてから選択したり、お気に入りに追加しておく必要がなくなります。
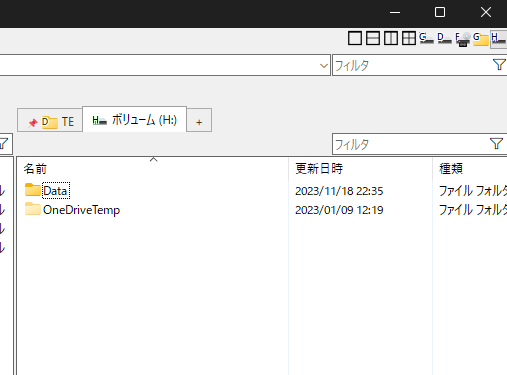
とくに、ドライブが多いPCを利用している場合には、非常に便利です。
情報表示拡張
ファイルの情報や開いているフォルダの情報などを表示してくれるアドオンです。
これらのアドオンをインストールすることで、ファイルサイズやファイル数などの詳細な情報を簡単に確認できるようになります。
ステータスバー
画面下部にファイルやフォルダの情報を表示するバーを追加するアドオンです。
このアドオンをインストールすると、ステータスバーが常に表示されるようになります。
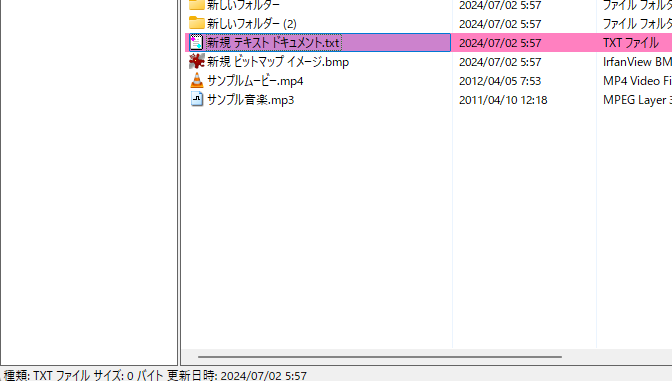
このステータスバーには、ファイルやフォルダを選択すると、ファイルであればファイルの種類やサイズなど、フォルダであれば作成日時が表示されます。
また、ファイルの種類に応じて表示内容も変化します。
例えば、mp4などの動画ファイルであれば再生時間の長さを、mp3などの音楽ファイルであれば参加アーティストや再生時間の長さを追加で表示できます。
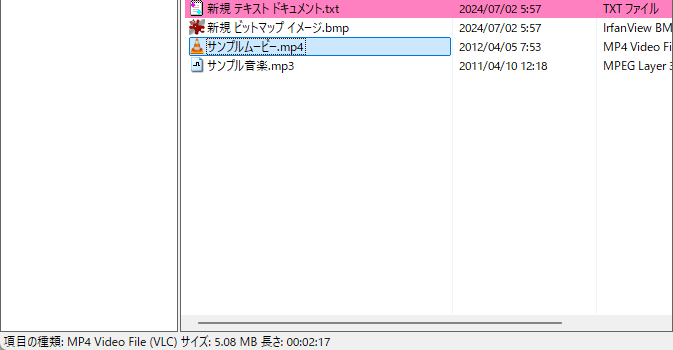
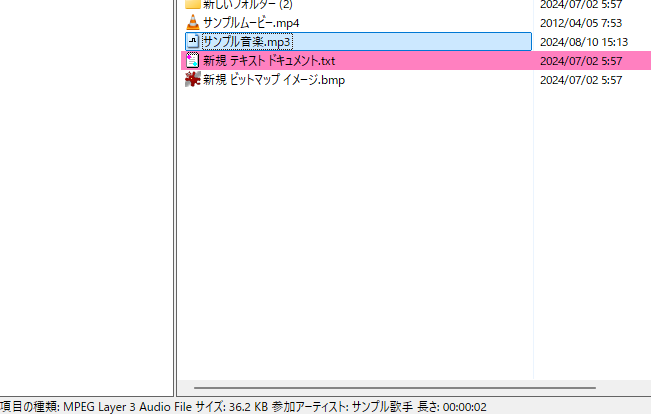
さらに、選択していない場合は開いているフォルダ内のファイルとフォルダの数を、複数選択した場合は選択した数を表示してくれます。
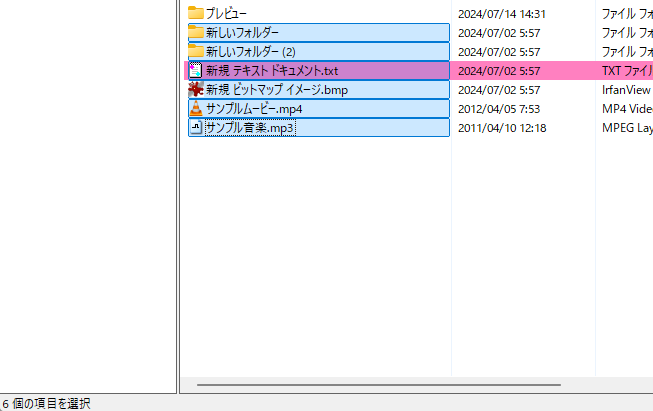
このアドオンにより、ファイルやフォルダの詳細情報をすばやく把握できるため、ファイル管理や操作がより効率的になります。
カウントバー
画面下部にファイルやフォルダの数を表示するバーを追加するアドオンです。
このアドオンをインストールすると、「現在開いているフォルダ内のファイルとフォルダの数」および「選択した場合はその選択した数」を常に表示してくれます。
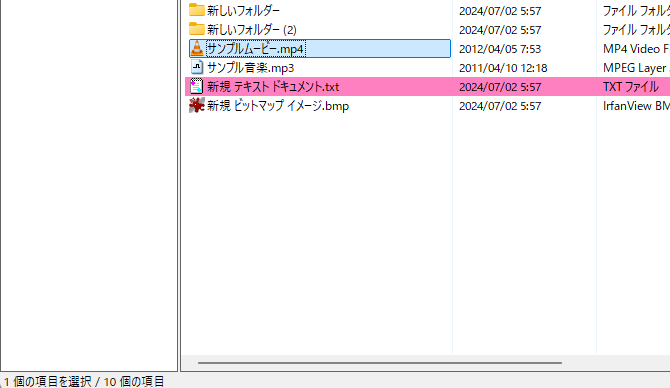
先ほど説明した「ステータスバー」でよいのではないかと思われますが、「ステータスバー」はファイルやフォルダを選択した状態だと、「フォルダ内のファイルやフォルダの合計数」が表示されなくなるという欠点があります。
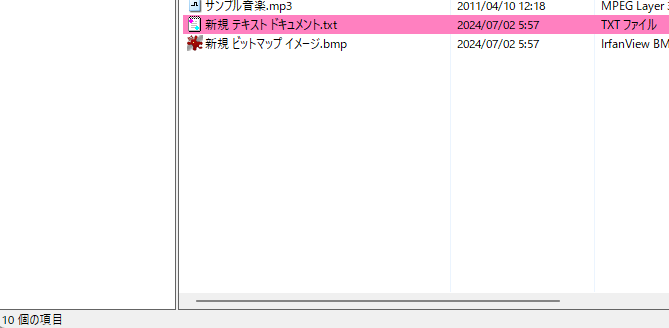
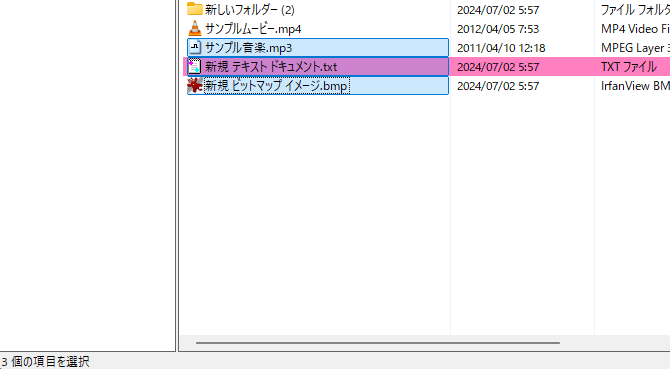
一方、「カウントバー」は常にどちらも表示してくれるというメリットがあります。
「ステータスバー」と「カウントバー」は併用可能で、両方インストールしてもそれぞれの情報が表示されます。
デフォルトの設定では、両方のアドオンの情報が画面下部の左側に表示されるため、見づらく感じるかもしれません。
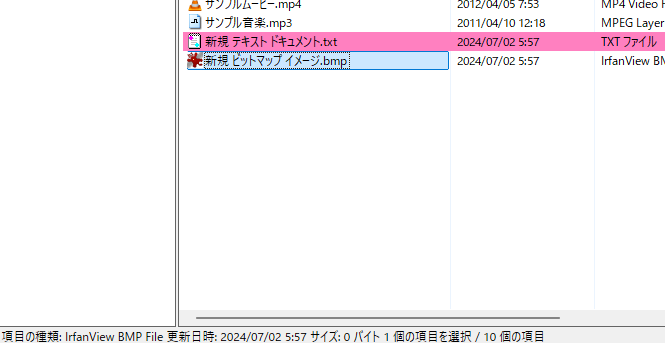
その場合、どちらかを右側に表示するように設定することをオススメします。
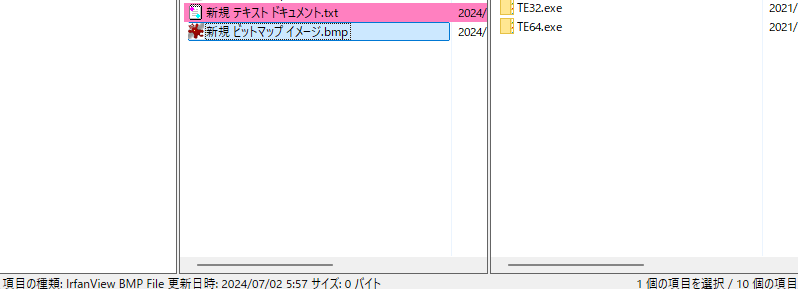
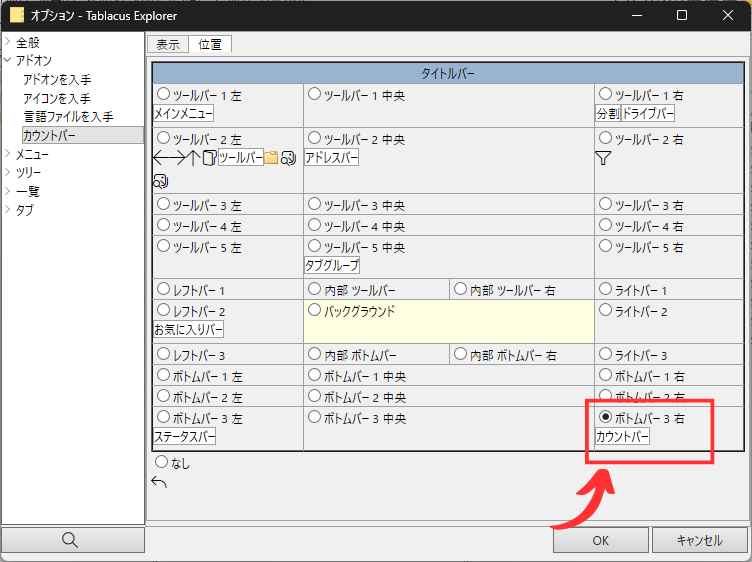
デザイン変更
画面のデザインを変更するアドオンです。
これらのアドオンを使うことで、ダークモードやストライプ表示など、自分の好みに合わせたデザインにカスタマイズできます。
ダークモード
その名のとおり、Tablacus Explorerをダークモードに変更するアドオンです。
このアドオンをインストールすると、メインの背景色が黒基調の色に切り替わります。
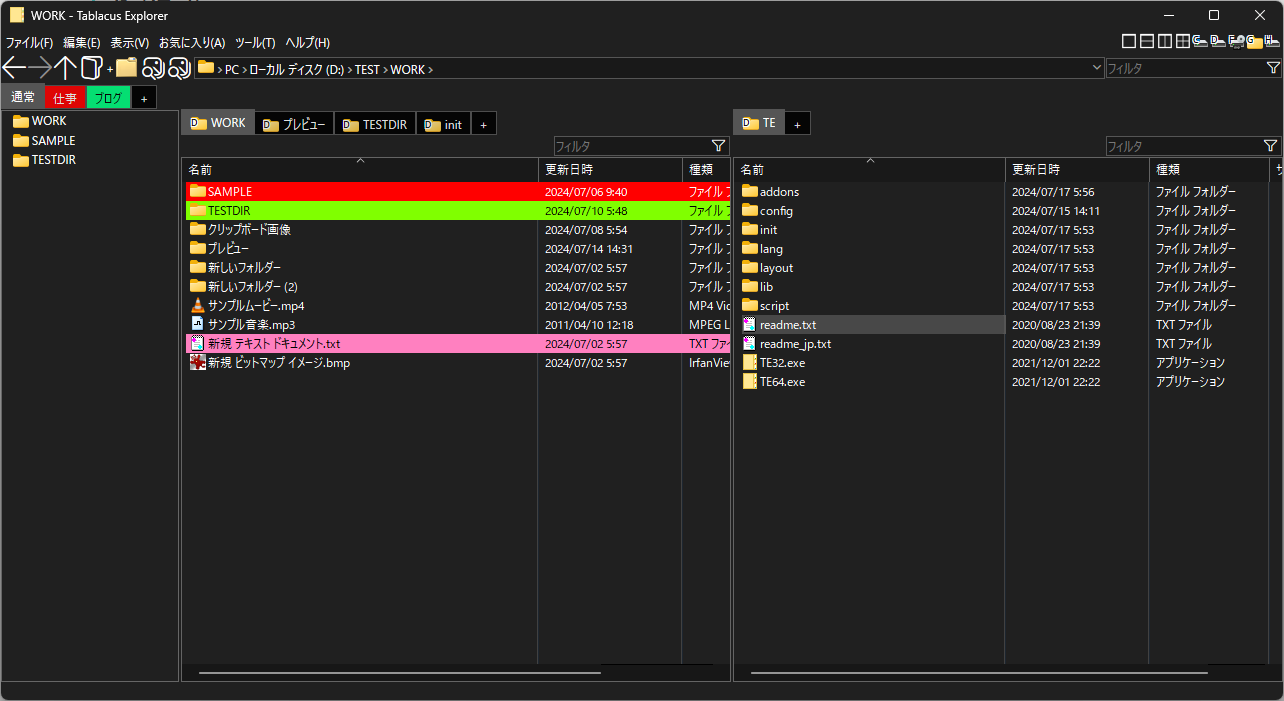
ダークモードが好きな方や、長時間の使用で目の疲れを軽減したい方にオススメのアドオンです。
ストライプ または ストライプライト
一覧の表示をストライプ表示に変更するアドオンです。
このアドオンをインストールすると、一覧内の行の背景色が交互に異なるものになります。
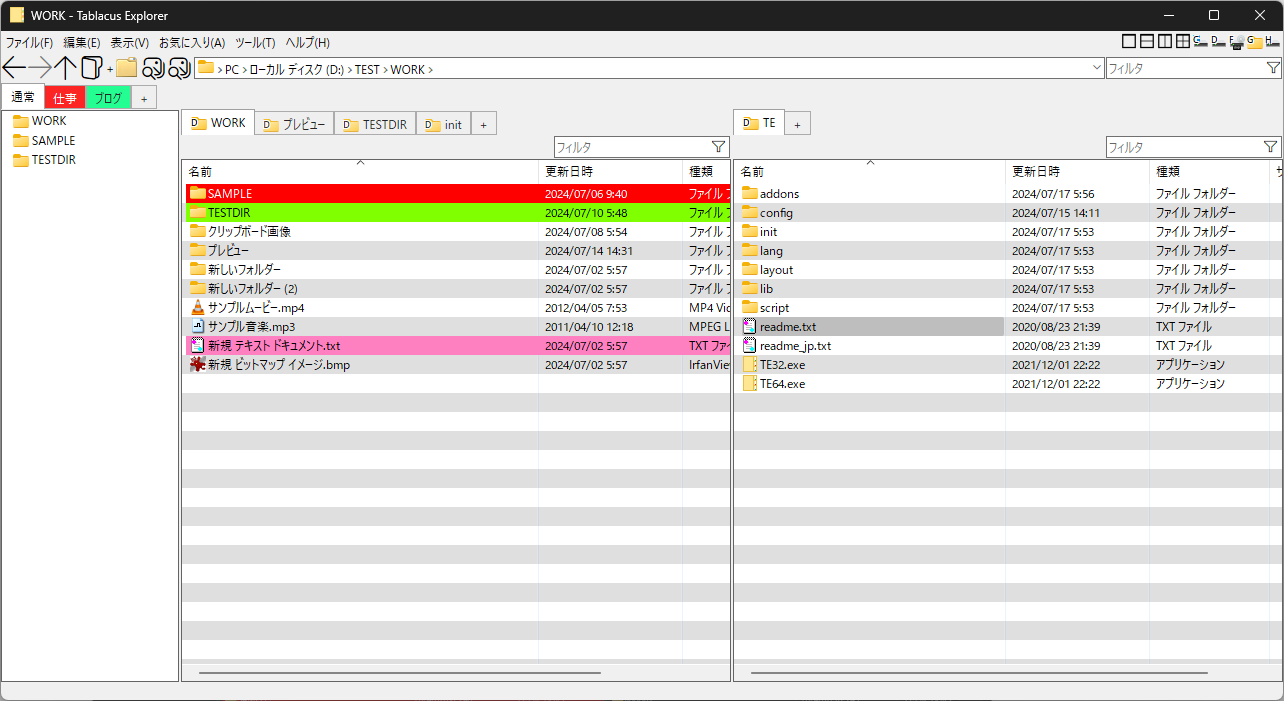
行と行の境がはっきりと分かるようになるため、情報を一目で把握しやすくなります。
例えば、「ファイル名」の列と「サイズ」の列が離れている場合、ストライプ表示なしではその行を上下の行と間違えて見てしまう可能性があります。
ストライプ表示であれば、上下の行と区別がつきやすくなり、そういった見間違いを減らすメリットがあります。
また、「ストライプ」と「ストライプライト」の2種類があります。
違いは、「ストライプ」はファイルやフォルダがない行までストライプ表示になりますが、「ストライプライト」はファイルやフォルダがある行のみストライプ表示になります。
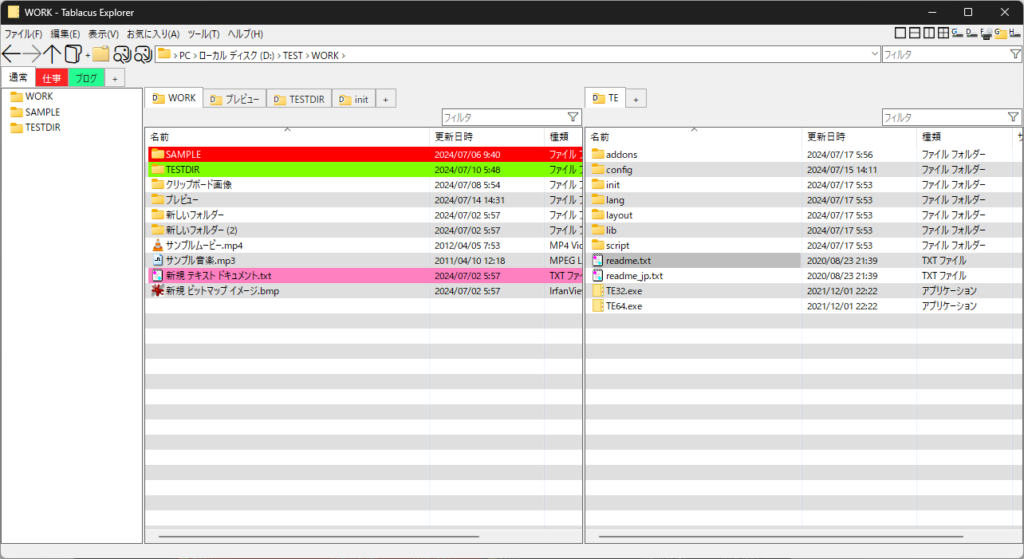
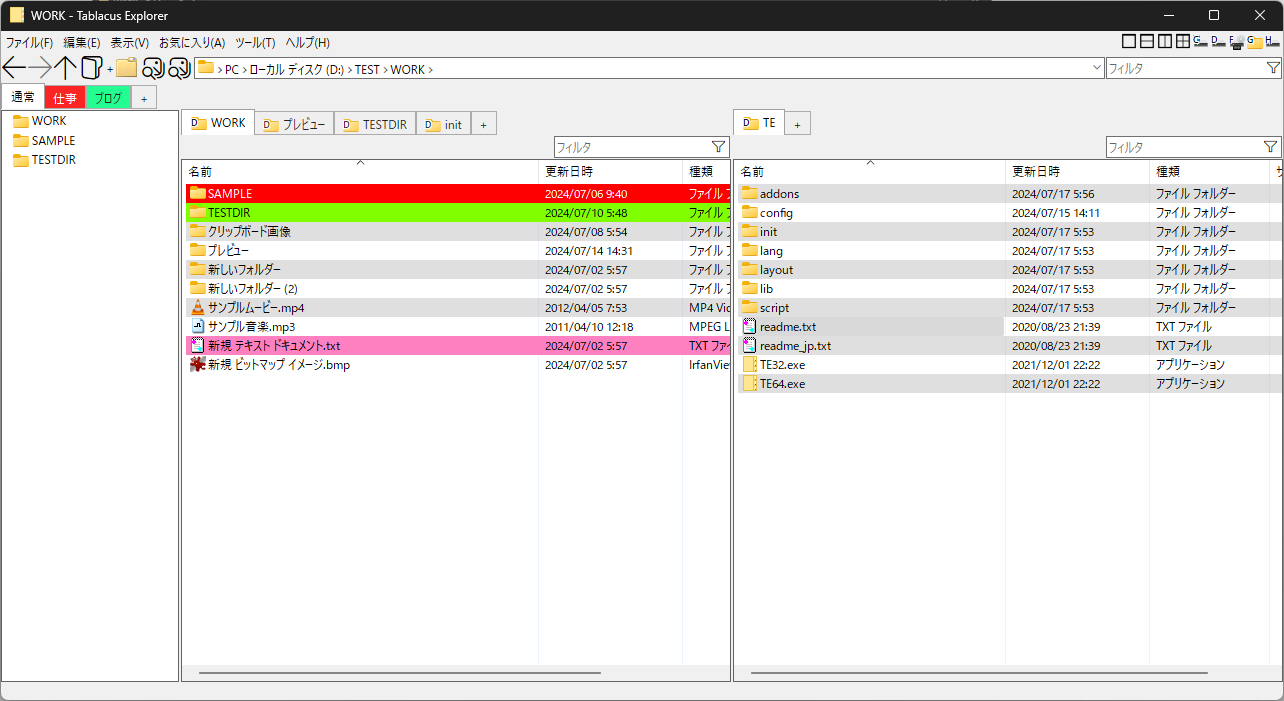
なお、前述した「ダークモード」とも併用可能です。
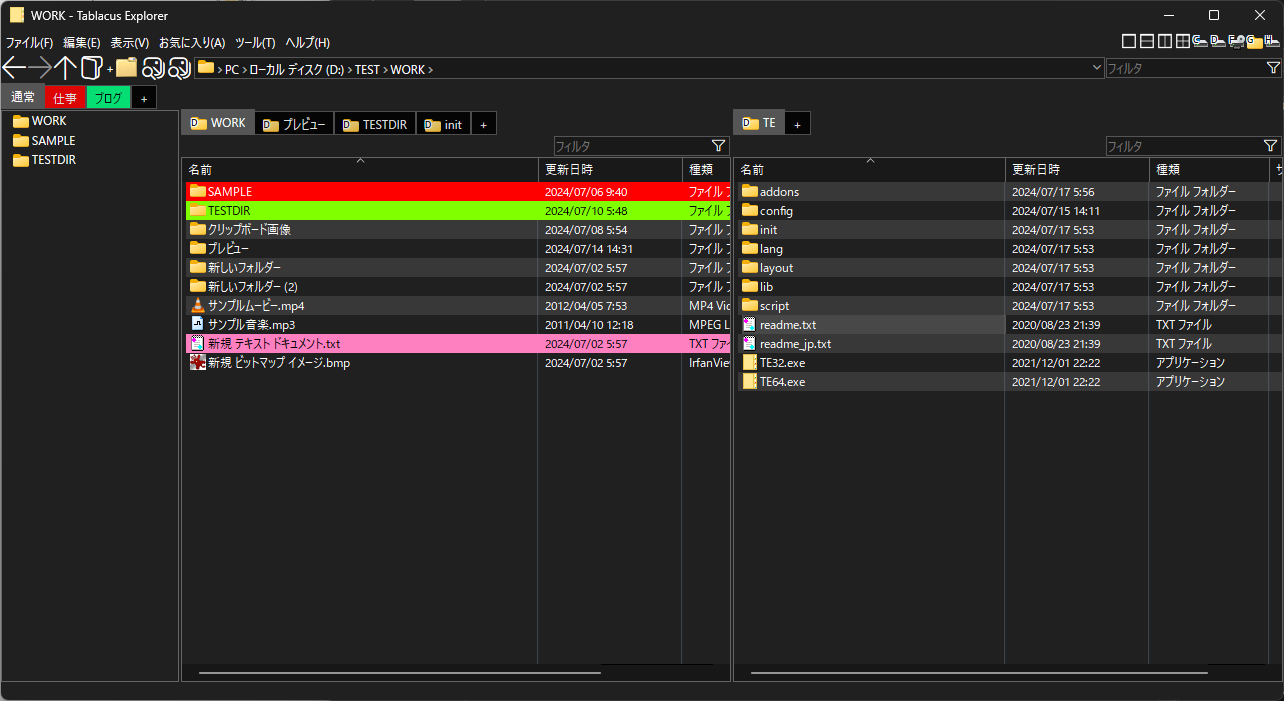
その他
「その他」のアドオンは、上記のグループ以外でTablacus Explorerの使い勝手を向上させるために役立つアドオンをまとめました。
自動的に保存
Tablacus Explorerの設定などを定期的に自動保存するアドオンです。
通常、Tablacus Explorerの開いているタブやお気に入りなどの変更内容は、Tablacus Explorerを終了したタイミングでのみ保存されます。
そのため、何らかの理由でTablacus Explorerが強制終了してしまうと、前回開いたときの状態に戻ってしまいます。
しかし、このアドオンをインストールしておくと、終了時にのみ保存する内容を定期的に保存してくれるようになります。
デフォルトの設定では5分間隔での保存になりますが、アドオンの設定から変更も可能です。
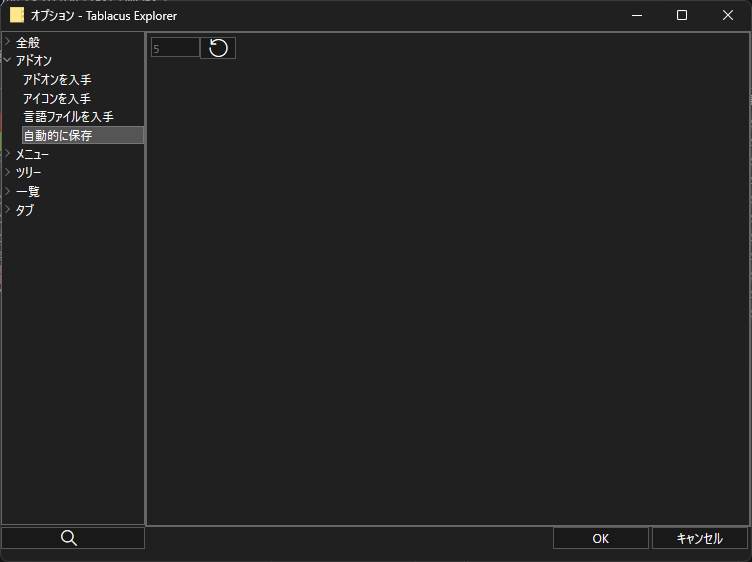
Tablacus Explorerを長期間開いたままにする方や、「タスクトレイ」などのアドオンでTablacus Explorerを閉じないように設定している方は、インストールしておくべきアドオンです。
その他のオススメのアドオン
Tablacus Explorerのオススメのアドオンについて説明しましたが、今回の記事では簡単に設定できるものに絞ったため、今回のオススメには含めていないものもいくつかあります。
今回紹介できなかったアドオンで、他のオススメは以下のとおりです。
- エクスプローラの代わりに開く
- メニュー項目フィルタ
- ラベルおよびラベルグループ
- Everything
- QuickLook
「エクスプローラの代わりに開く」のアドオンについては、以下の記事で紹介および解説をしております。
その他のアドオンについては、今後個別の記事で紹介します。
まとめ:アドオンで自分なりにカスタマイズしよう
今回の記事では、Tablacus Explorerをさらに便利に使うための20個のアドオンを紹介しました。
- 分割・・・画面を分割する
- タブグループ・・・タブのグループ化ができる
- ホットボタン・・・フォルダの中身をポップアップ表示できるボタンが追加される
- カラーラベル・・・ファイルやフォルダに背景色を付けられる
- クリップボードの画像・・・クリップボードの画像をファイル保存できる
- 最近閉じたタブ・・・最近閉じたタブの一覧を参照できる
- クリップボードの履歴・・・クリップボードの履歴を参照できる
- 「上へ」でフィルタ解除・・・フィルタを「上へ」操作で解除できる
- Innerフィルタバー・・・ペイン(分割した画面)ごとにフィルタバーを表示できる
- 迅速なメニュー表示・・・メニュー項目を絞り込める
- プレビューウィンドウ・・・プレビュー用の別ウインドウを表示できる
- 背景でプレビュー・・・画像ファイルを背景でプレビューできる
- ツールチップでプレビュー・・・画像ファイルをツールチップでプレビューできる
- お気に入りバー・・・お気に入りの一覧をサイドバーで表示できる
- ドライブバー・・・各ドライブのショートカットボタンが表示される
- ステータスバー・・・ファイル数やファイル情報を画面下のバーで表示できる
- カウントバー・・・ファイル数を画面下のバーで表示できる
- ダークモード・・・ダークモードになる
- ストライプ または ストライプライト・・・一覧がストライプ表示になる
- 自動的に保存・・・設定を定期的に自動保存してくれる
これらのアドオンを活用することで、日々のファイル管理がより効率的にできるようになります。
また、今回紹介したアドオンは設定が不要もしくは簡単なものばかりなので、初心者の方でも手軽に使い始めることができます。
もし気になったアドオンがあれば、ぜひ使ってみてください。

この記事を参考にして、Tablacus Explorerを自分なりにカスタマイズしてみてください。



