ファイルの内容を確認するために、以下のようなことでストレスを感じたことはありませんか?
「複数のファイルを素早く確認しなければならないとき、いちいちファイルを開くのにアプリケーションの起動に時間がかかる。」
「たくさんの画像ファイルやテキストファイルの中から目的のファイルを探す際に、ひとつひとつ開いて閉じる、という作業が面倒。」
そんな悩みを解消するために「プレビュー機能」というものがあります。
この機能はWindows標準でも使うことはできますが、表示領域が小さかったり、プレビューできないファイルも多いです。
しかし、今回紹介する「QuickLook」を使うことで、Windows標準のプレビューよりも便利に、ファイルの確認作業を素早く行うことができ、時間の無駄を省くことができます。
この記事では、「QuickLook」を使うことによるメリットや導入方法について、紹介します。

「QuickLook」を使って、今までより効率的にファイルを確認できるようにしましょう。
目次
「QuickLook」はWindows向けの便利なプレビューアプリ
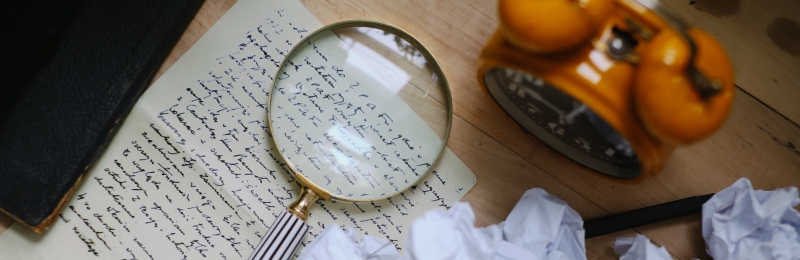
「QuickLook」は、Windowsで利用可能な便利なプレビューアプリです。
おもな特徴は、ファイルを選択してスペースキーを押すだけで、ファイルの中身をすぐに確認できる点です。
この機能は、MacOSのクイックルック機能に影響されたもので、その機能をWindowsでも同様の使い勝手で実現してくれます。
対応するファイル形式は、テキスト、画像、動画、音楽、PDFなど、さまざまな形式に対応しているため、ファイルを開く手間を大幅に削減し、スムーズにファイルの中身を確認することができます。
「プレビュー」と「QuickLook」のメリット

QuickLookを使うことで、ファイルをいちいち開く必要がなくなり、作業効率が大幅に向上します。
プレビューではなく、「普通にファイルを開いて見ればいいのでは?」と思われるかもしれません。
しかし、以下の点からファイルを確認する目的であれば、プレビューのほうがオススメです。
- アプリケーション起動時間の短縮:専用アプリの起動不要で、すぐに中身を確認できる。
- 編集リスクなし:プレビューでは編集不可のため、誤まって変更する心配がない。
また、Windows標準のエクスプローラのプレビュー機能と比較すると、QuickLookには以下のメリットがあります。
- 対応しているファイル形式が豊富:Windows標準のプレビューよりも多くの形式に対応。
- 別ウインドウ表示:プレビューが別ウインドウで表示され、複数のファイルを同時に比較しやすい。
- 多機能性:常に最前面表示や拡大・縮小など、機能が多彩。
他にも、既定のアプリケーションをWindows標準のもの以外に変更してしまうと、エクスプローラ上でプレビューができなくなる問題もあります。
(テキストファイルを開くアプリケーションを「メモ帳」以外にする、など)
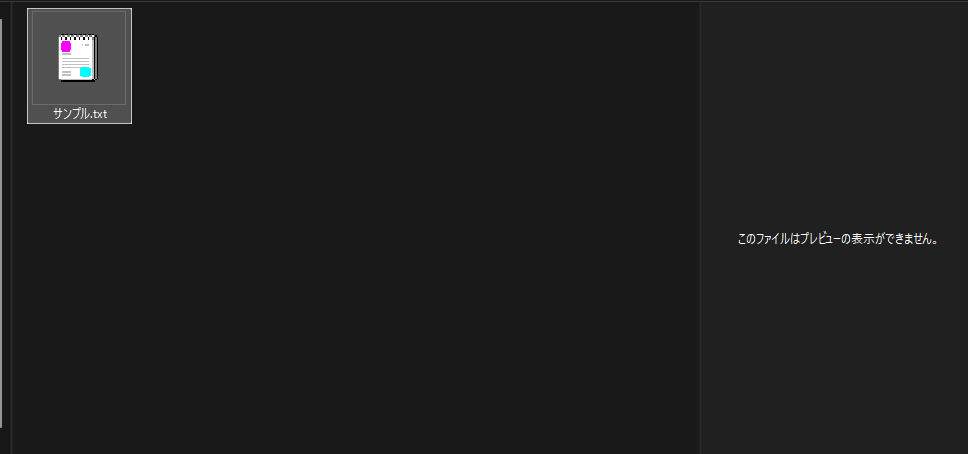
「QuickLook」は対応しているファイル形式が豊富
QuickLookは、とても多くのファイル形式に対応しています。
対応しているファイル形式は以下のとおりです。
- 画像ファイル(png、jpg、bmp、gifなど)
- 圧縮ファイル(zip、rar、7zなど)
- PDFファイル
- 動画ファイル(mp4、mkv、m4aなど)
- CSVファイル
- Eメールファイル(eml、msg)
- HTMLファイル(htm、html)
- マークダウンファイル(md、markdown)
- テキストファイル
また、プラグインを導入することで、これら以外にExcel、Wordファイルなどの形式にも対応させることができます。
Windows標準のプレビュー機能と比較すると、QuickLookは多様なファイル形式に対応しているため、どんなファイルでもスムーズに確認できるという大きなメリットがあります。
画像ファイル

Windowsのプレビューと同様に、QuickLookでも画像のプレビューができます。
QuickLookの場合はWindowsのプレビューと異なり、マウスホイール操作で画像の拡大・縮小を行うことができる利点があります。
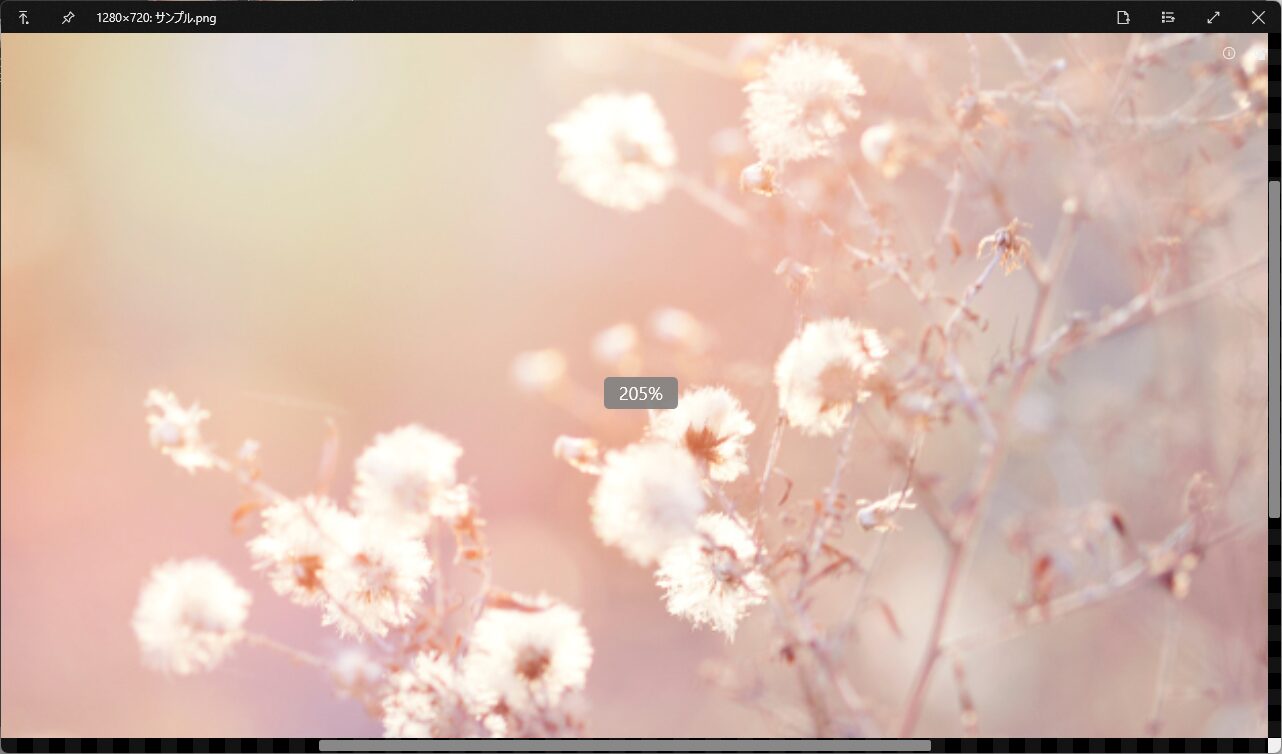
圧縮ファイル
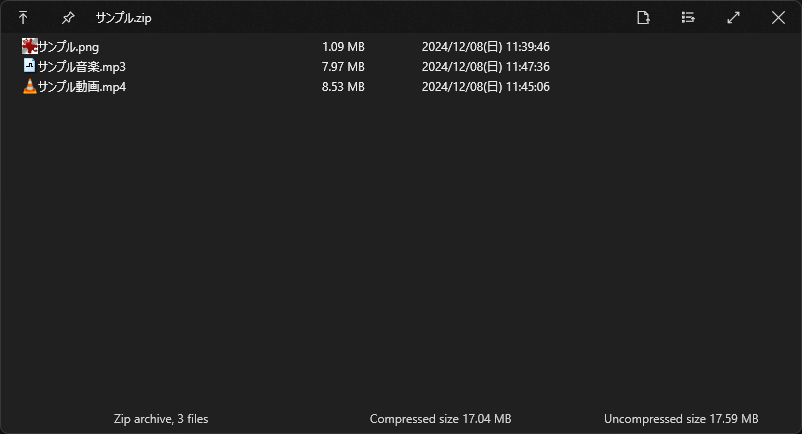
圧縮ファイルを解凍することなく、中に何が入っているのかを確認することができます。
プレビューでは更新日時、ファイルサイズ、フォルダ階層を確認可能です。
また、圧縮ファイル内にフォルダが含まれる場合はそのフォルダの中も確認できます。
ただし、圧縮ファイルの中のファイルのプレビューまではできないため、ファイルを参照する場合は解凍する必要があります。
PDFファイル
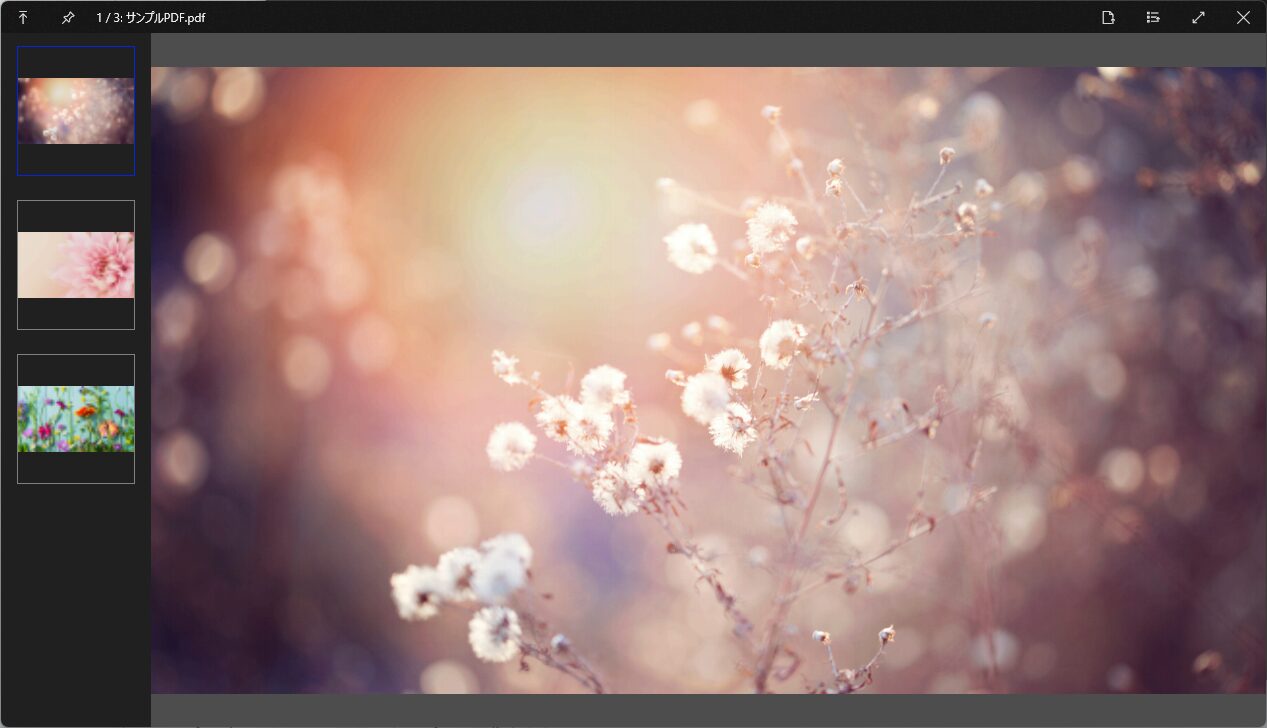
PDFファイルはAdobe Readerなどで開いたときのように、内容を閲覧することができます。
マウスホイールでページを移動でき、Ctrlキーを押しながらマウスホイールを動かすことで拡大・縮小も可能です。
また、全体のページ数や現在参照しているページ番号がウインドウ上部タイトルバーに表示されます。
左側には、各ページの一覧が表示され、選択することでそのページに飛ぶこともできます。
動画ファイル
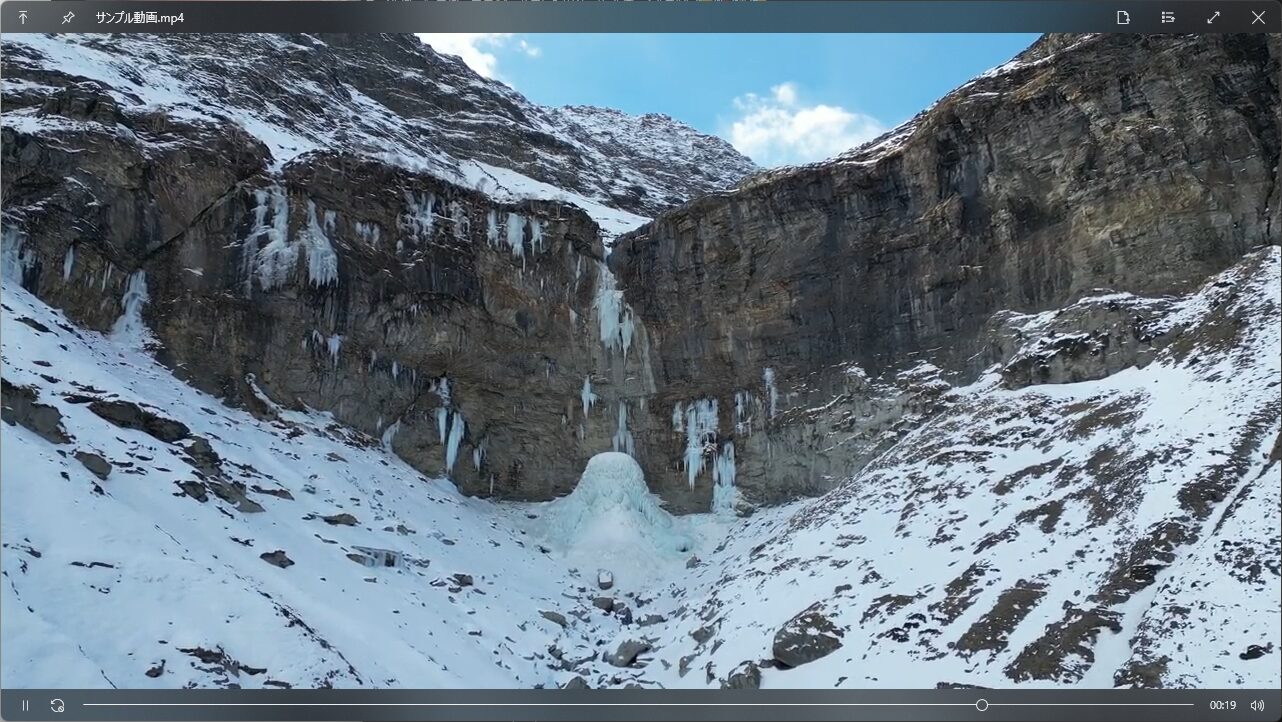
動画ファイルは、通常の動画プレイヤーと同じように、動画を再生することができます。
再生位置の移動、ループ再生、音量の調整といった簡易的な機能も備えています。
CSVファイル
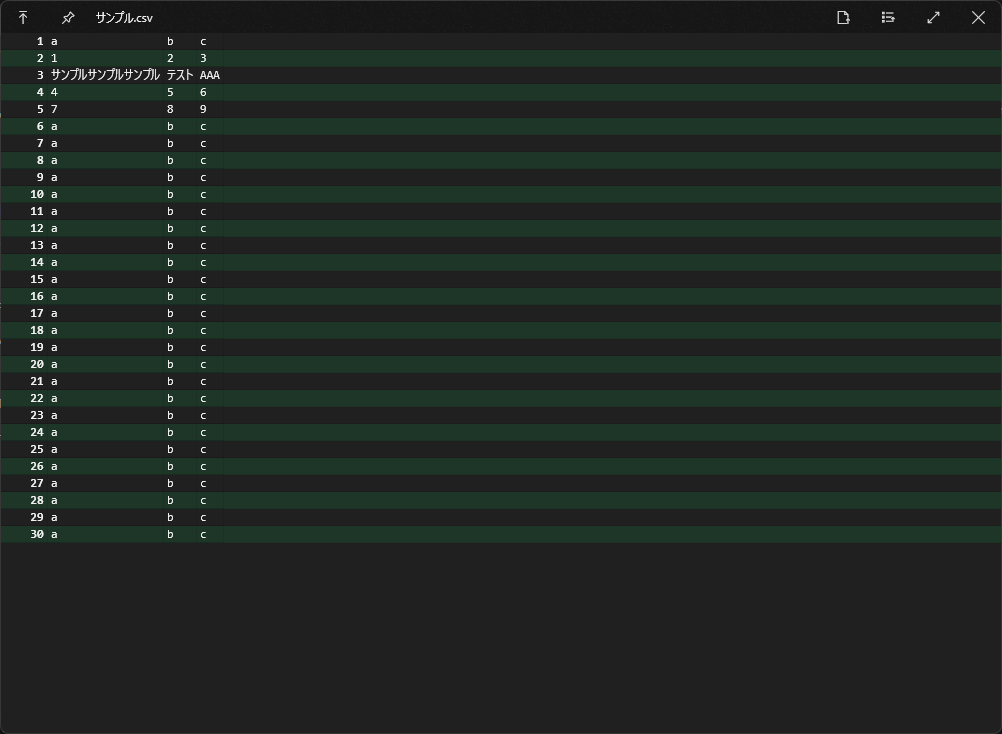
CSVファイルは、カンマやタブで区切ってプレビューしてくれます。
Windows標準のプレビューでは、カンマやタブがそのまま表示されるため、区切って表示されるQuickLookのほうが見やすいというメリットがあります。
Eメールファイル
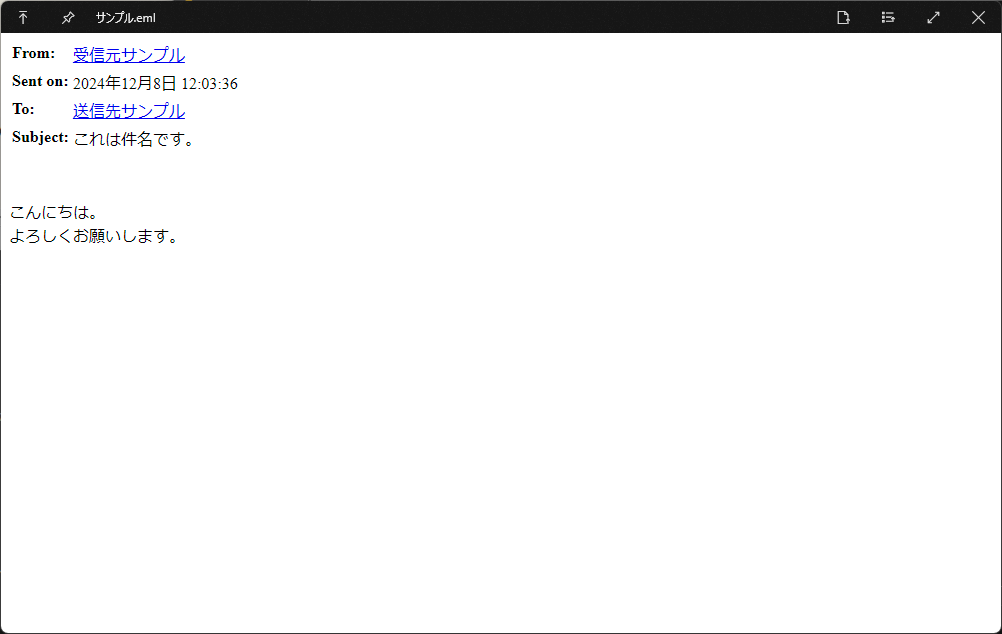
Eメールファイルは、メーラーで見るのと同じようにプレビューできます。
Eメールファイルを扱うことは少ないと思いますが、Windows標準の機能ではプレビューできないファイル形式の1つです。
HTMLファイル
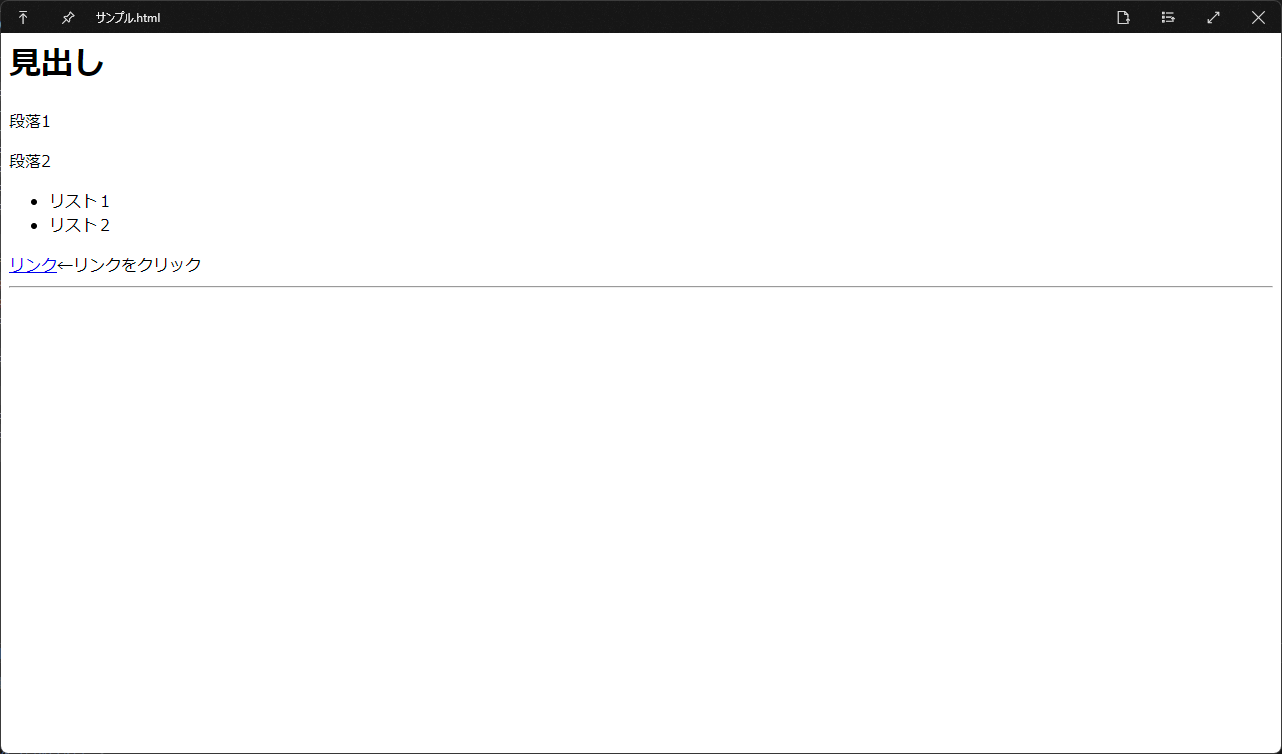
HTMLファイルは、ブラウザで見るのと同じようにプレビューできます。
こちらもWeb制作などをしている人でなければ、あまり扱わないかもしれませんが、HTMLファイルもWindows標準の機能ではプレビューできません。
マークダウンファイル
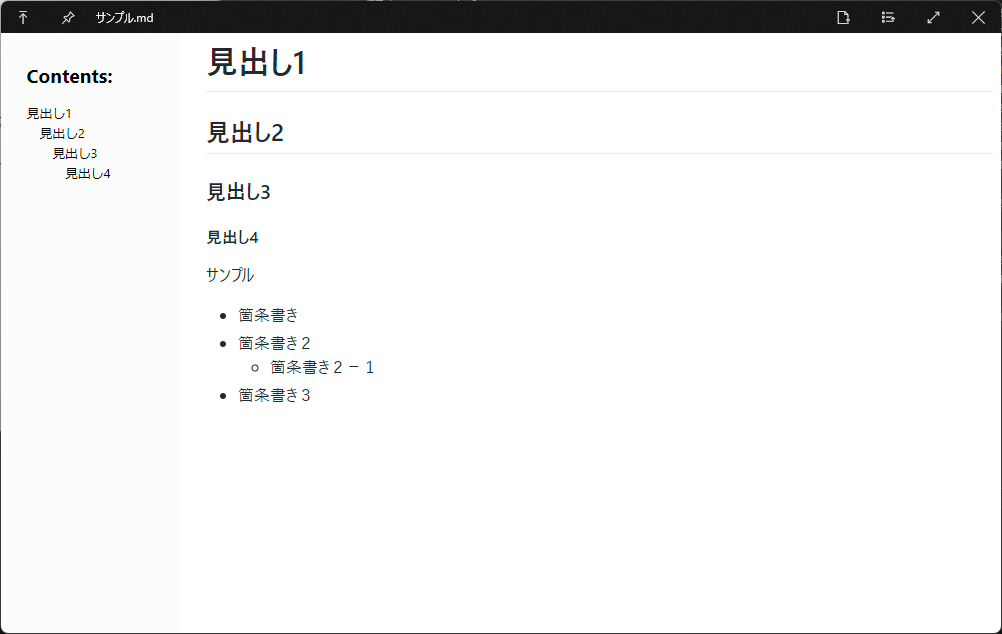
マークダウンファイルは、マークダウン記法で書かれた表記の内容(見出しやリストなど)でプレビューできます。
また、見出しの内容に応じて、左側に目次が生成されて、目次から該当のところにジャンプすることもできます。
マークダウンファイルもWindows標準の機能ではプレビューできません。
テキストファイル
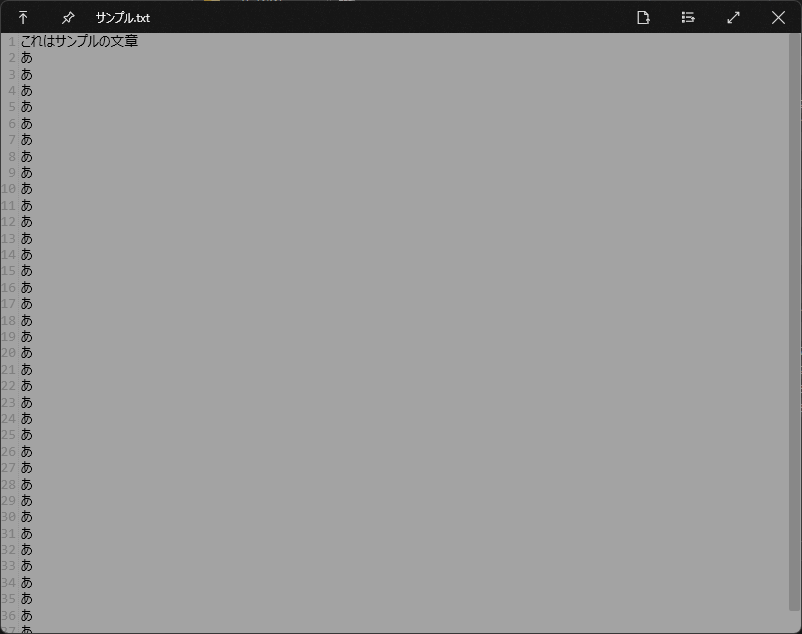
テキストファイルは、そのテキストの内容を参照でき、スクロールすることで全体を参照することもできます。
また、行番号も表示されており、テキストのコピーを行うことも可能です。
ただし、Windowsのテーマがダークモードだと画像のように若干暗く表示されてしまうようです。
Officeファイル
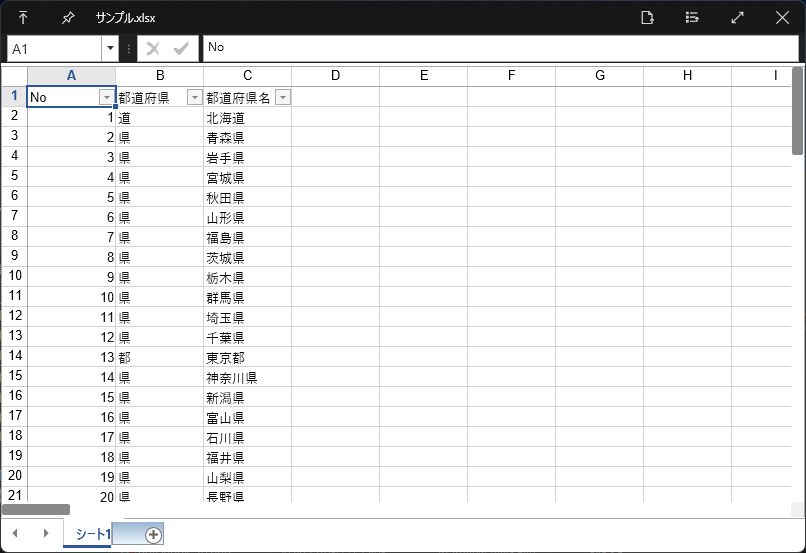
ExcelやWord、PowerPointといったOfficeファイルをプレビューする場合は、プラグインのインストールが別途必要になります。
(インストール方法については後述します)
編集はできませんが、Officeがインストールされていなくても、参照することができます。
内容のコピーが可能で、Excelでは元々フィルタがある場合は、そのフィルタで絞り込んだり、並び替えたりすることが可能となっています。
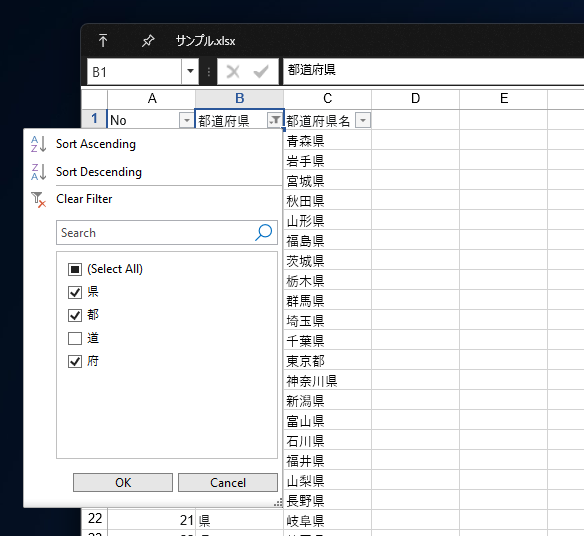
「QuickLook」は「別ウインドウ表示」&「多機能」
QuickLookによるプレビューは別ウインドウで表示されるため、サイズの拡大・縮小を自由に行うことができます。
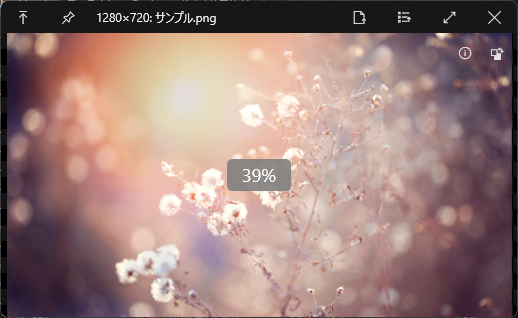
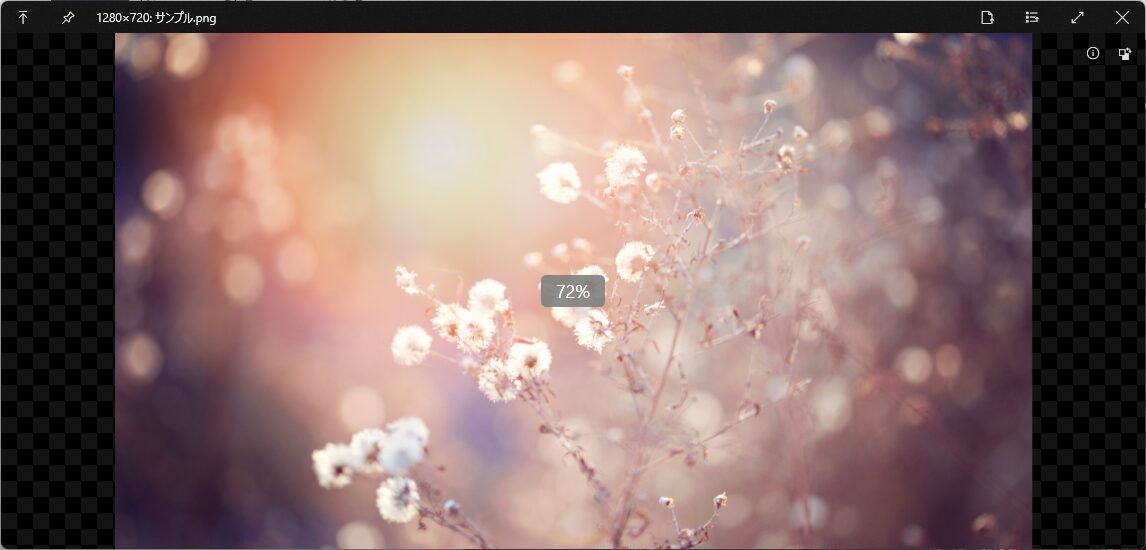
また、左上の上矢印の「Stay on Top」のアイコンをクリックすることで、「常に最前面表示」を切り替えることができます。
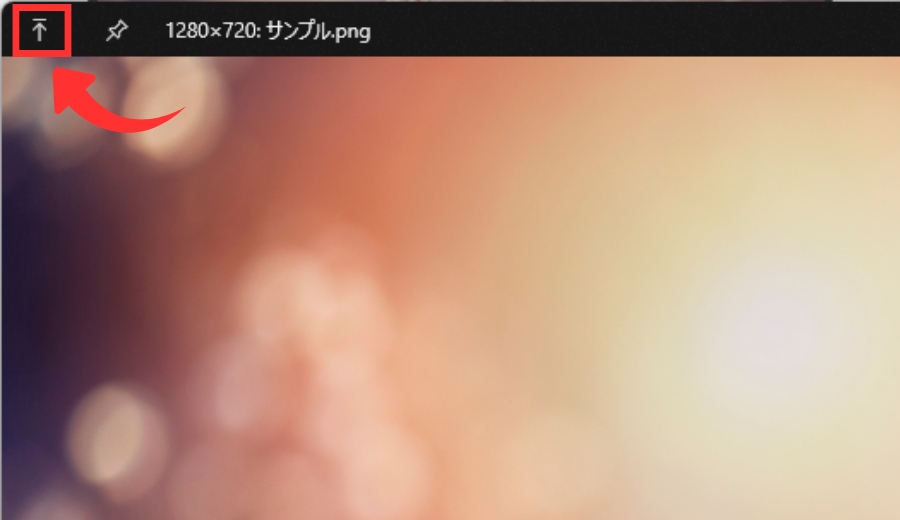
他の機能として、「Stay on Top」のアイコンの右にピンマークの「Prevent Closing」というアイコンがあります。
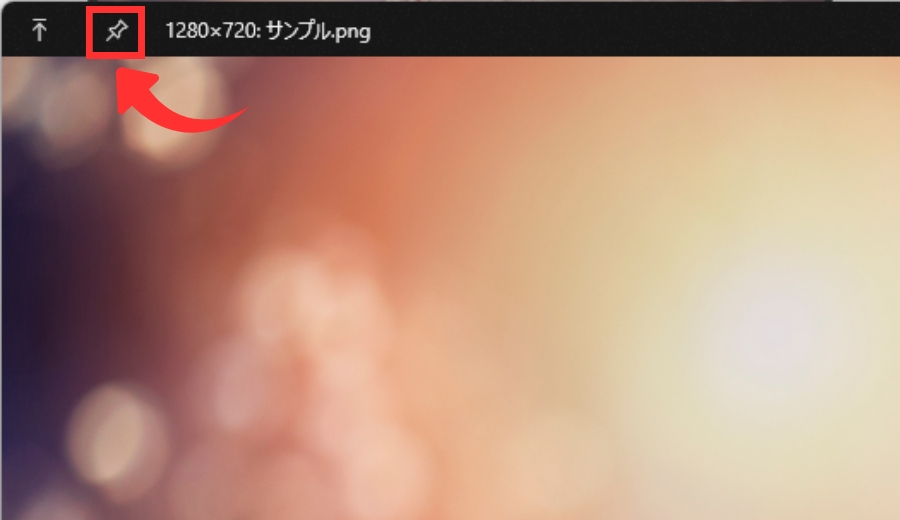
通常は他のファイルを選択すると、プレビューが自動で選択したファイルに切り替わりますが、「Prevent Closing」アイコンをクリックすると切り替わらなくなります。
この状態で再度スペースキーを押して、QuickLookでプレビューすると現在のウインドウとは別のウインドウでプレビューが表示されます。
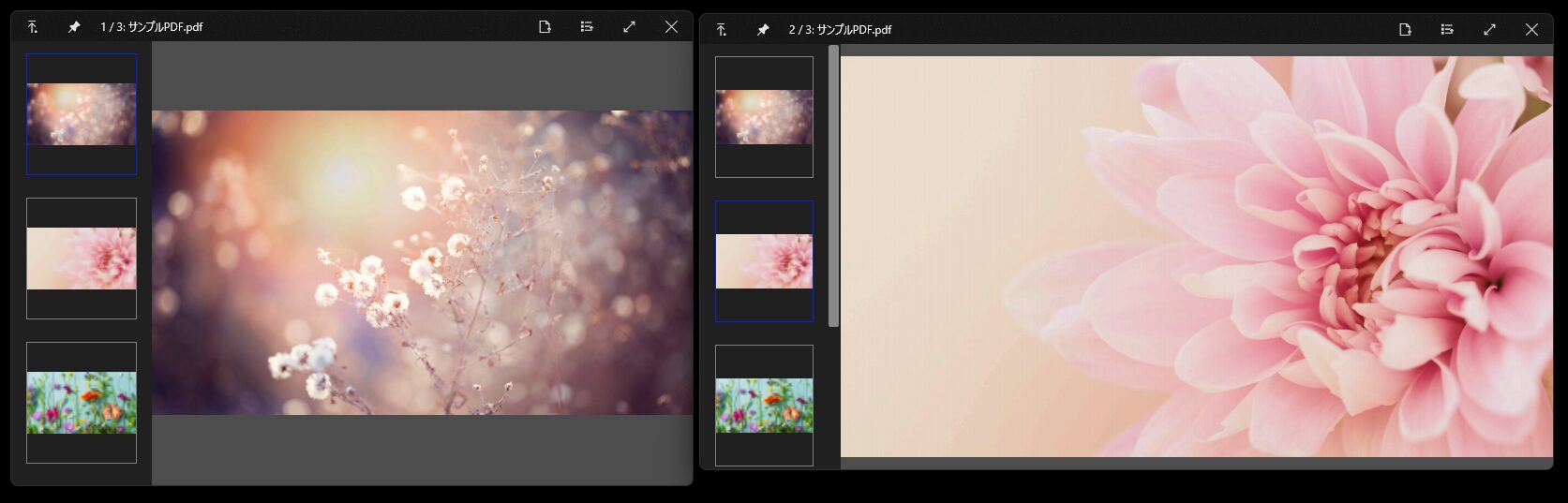
この機能は、「2ファイルを表示して比較したいとき」や「プレビューを開いたままで固定したいとき」などに便利です。
さらに、右上の左側のアイコンを使用すれば、そのファイルを既定のアプリケーションで開いたり、別のアプリケーションを選択して開くことができます。
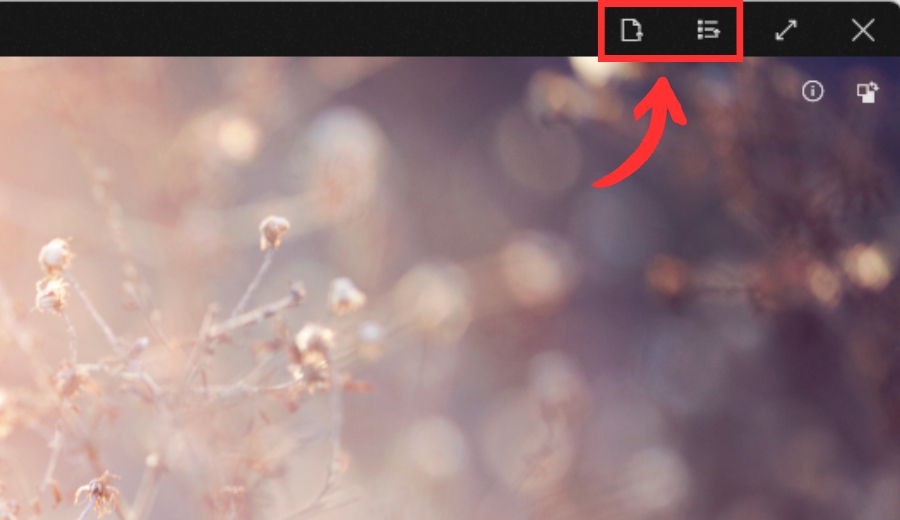
「QuickLook」のインストール方法と設定手順

QuickLookは「Microsoft Store」もしくは「GitHub」からダウンロードできます。
「GitHub」は英語表記のため、慣れていない人は「Microsoft Store」からダウンロードするのがオススメです。
ただし、「Microsoft Store」からのダウンロードの場合、OSが「Windows10」以降だとファイル参照のダイアログでプレビューができないので、注意が必要です。
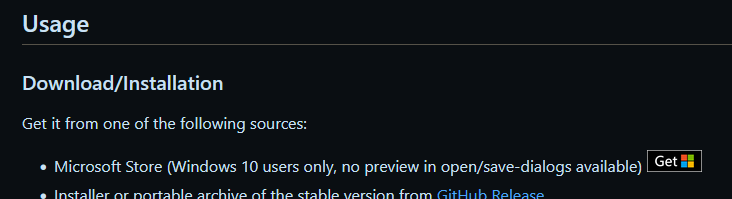
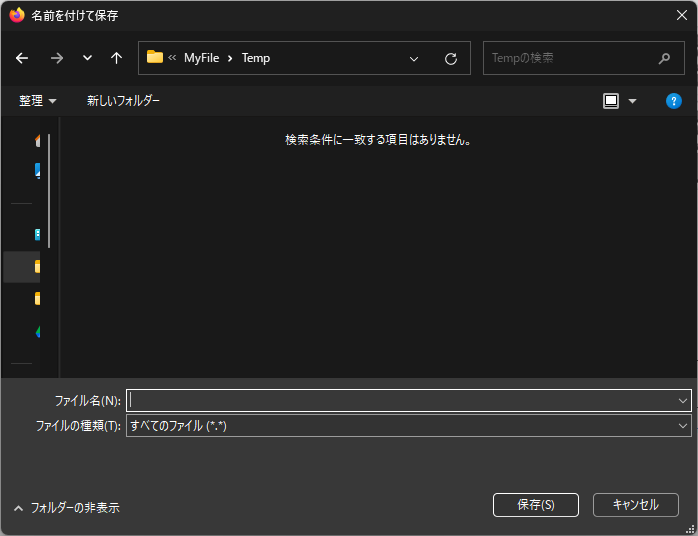
それぞれのインストール手順について、説明します。
Microsoft Storeでのインストール手順
まず、Microsoft Storeからインストールする場合の手順は以下のとおりです。
1.Windowsで「Microsoft Store」を開きます。
開き方は、Windowsのスタートメニューを開いて、「store」などで検索すれば、一覧に表示されます。
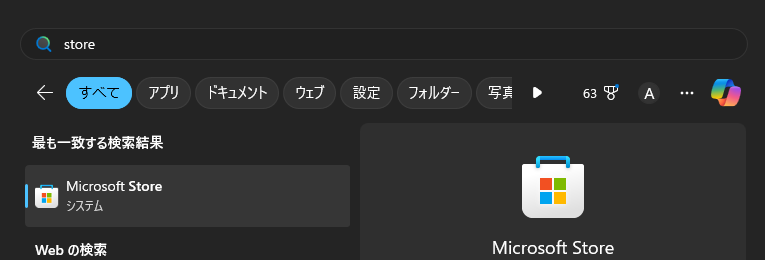
2.「Microsoft Store」が開いたら、上部の検索バーに「quicklook」と入力して検索します。
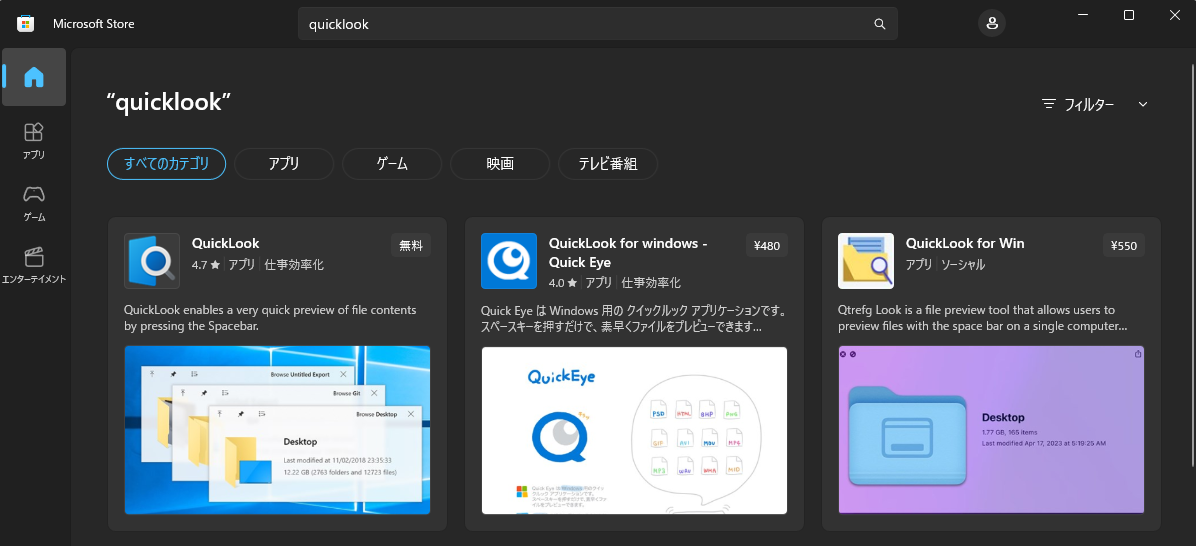
3.検索の一覧の中から「QuickLook」を選択、QuickLookのページが開きます。
ページ中央の「入手」を押して、しばらく待つとインストール完了です。
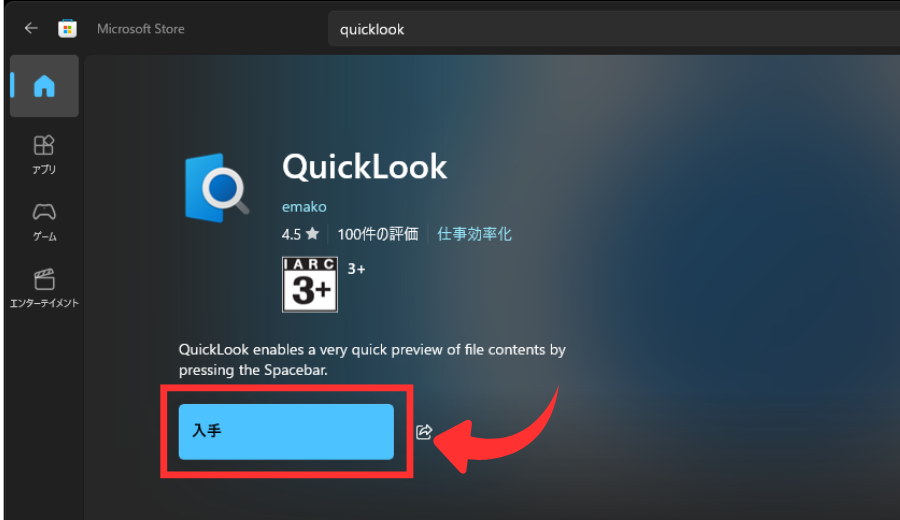
GitHubでのインストール手順
GitHubからインストールする場合、手順は以下のとおりです。
1.GitHubのQuickLookのリリースページにアクセスします。
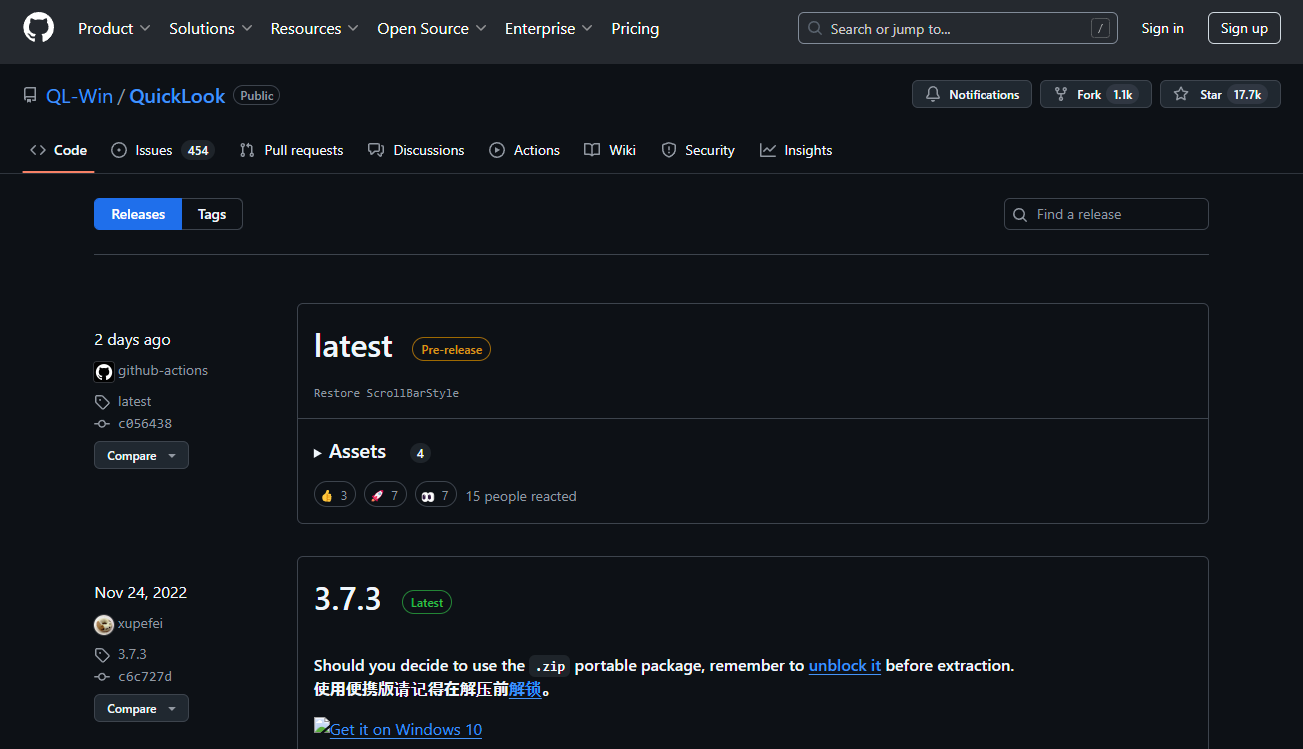
2.最新バージョン(バージョン番号の横に「Latest」がついているもの)の「Assets」セクションから、以下のいずれかのファイルをダウンロードします。
- インストーラ版: QuickLook-x.x.x.msi (xはバージョン番号)
- アーカイブ版: QuickLook-x.x.x.zip
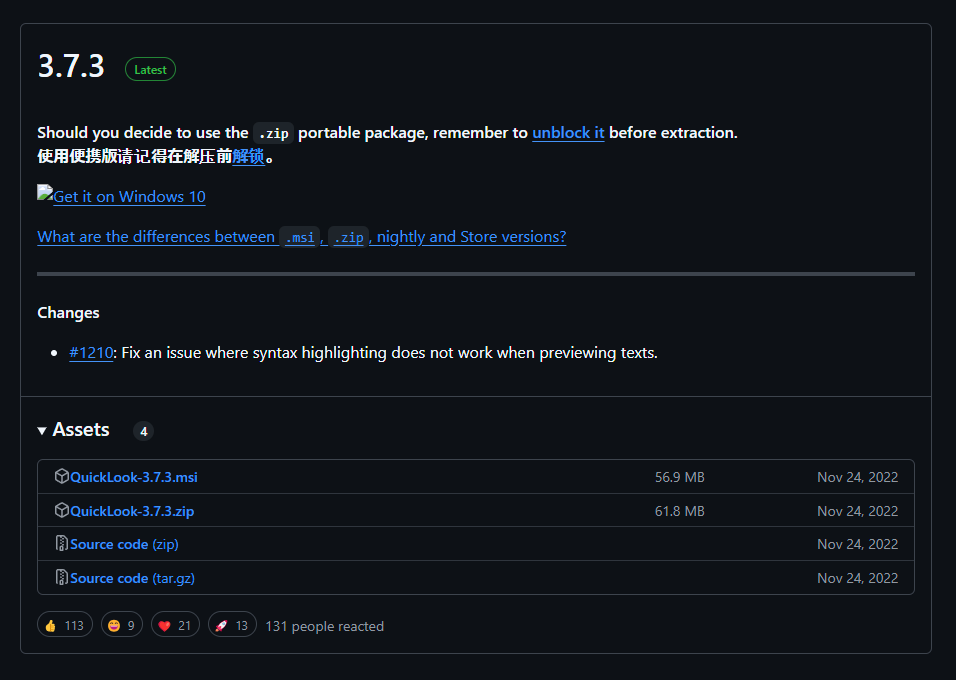
アーカイブ版は解凍するだけですぐに使えますが、一部の機能に制限があったり、自動起動に別途設定が必要になるため、インストーラ版をオススメします。
そのため、ここでの手順もインストーラ版をダウンロードした場合で説明します。
3.ダウンロードした「QuickLook-x.x.x.msi」ファイルをダブルクリックして起動します。
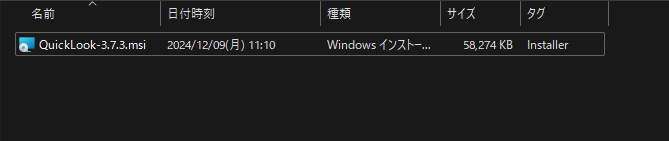
4.インストールウィザードの指示に従って進めることで、インストール完了です。
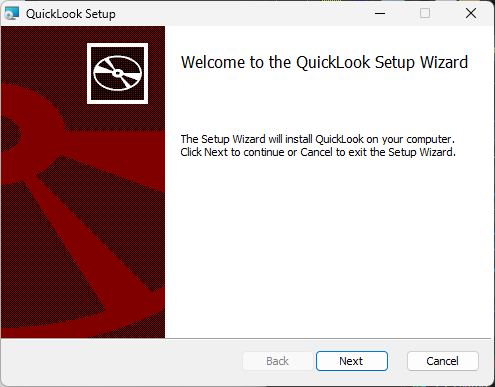
「Microsoft Store」版、「GitHub」版のどちらの場合も、インストールが完了したら、QuickLookが自動で起動して使えるようになります。
また、今後Windows起動時に自動で起動してくれるため、毎回起動する必要もありません。
「QuickLook」のプラグイン導入方法
Excelなどの通常プレビューできないファイルをプレビューできるようにするためには、プラグインが必要になります。
そのプラグインの導入方法は以下のとおりです。
1.タスクトレイにあるQuickLookのアイコンを右クリックして、「新しいプラグインを検索する」を選択します。
もしタスクトレイに表示されていない場合は、左の「^」アイコンを開いた中にあります。
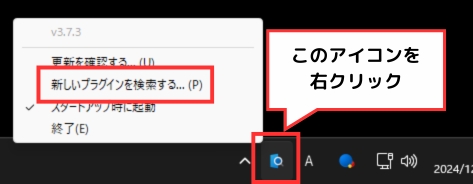
2.GitHubのページが開きますので、「Description」の内容を確認して、「DL」の「Link」をクリックします。
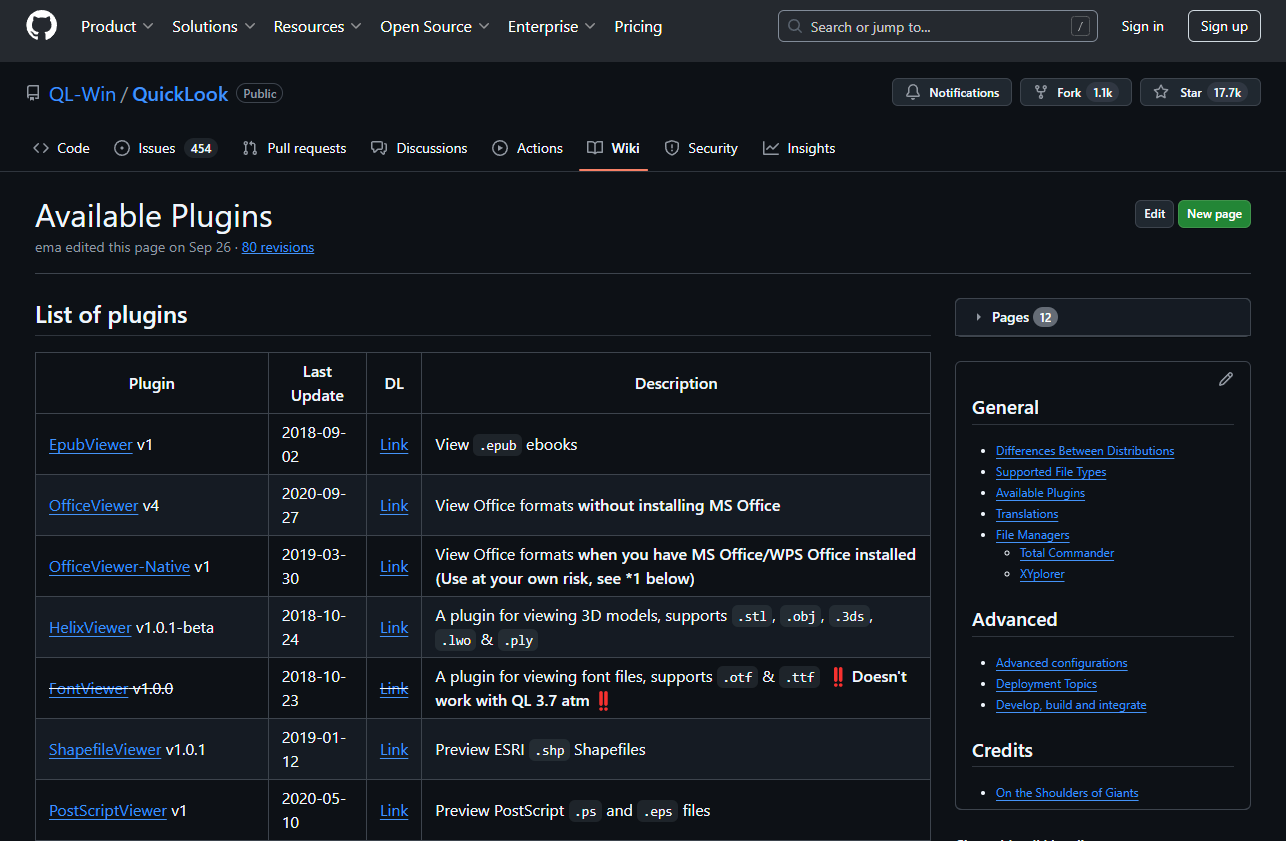
3.ダウンロード用のページが開きますので、「Asset」の「~.qlplugin」(~はプラグインによって異なります)をクリックすることでプラグインファイルがダウンロードされます。
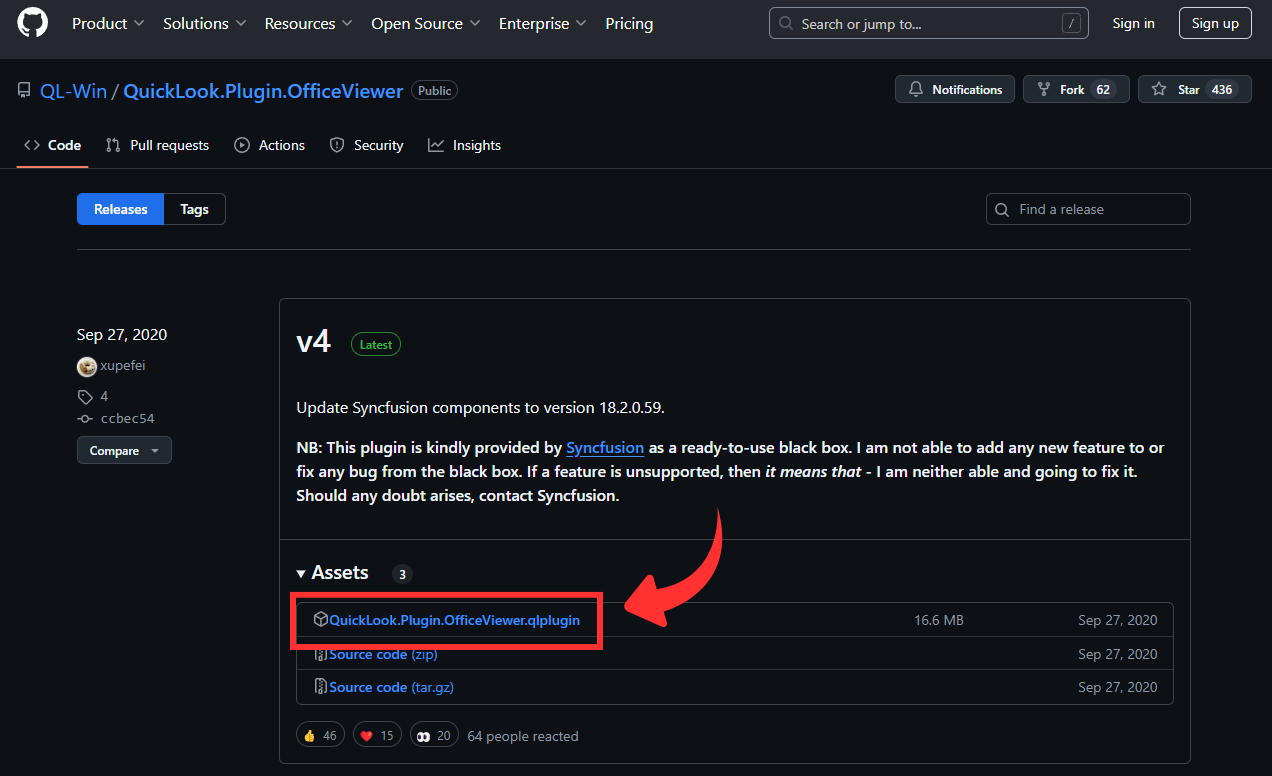
4.ダウンロードしたプラグインファイルを選択した状態でスペースキーを押すと、QuickLookを開きます。
右下の「Click here to install this plugin.」のところをクリックすることでインストール完了です。

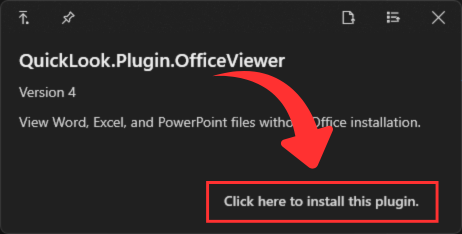
インストール後、QuickLookを終了して、再度起動することで使用可能になります。
「Tablacus Explorer」での「QuickLook」使用方法
QuickLookは、ファイラー(ファイル管理ソフト)の「Tablacus Explorer」でも使用することができます。
「Tablacus Explorer」はWindows標準で使用できるエクスプローラのようにファイルの表示や操作が可能なフリーソフトです。
エクスプローラに比べて多機能で、アドオンによるカスタマイズや機能追加ができる便利なファイラーになっています。
詳細については以前の記事を参照してください。
「Tablacus Explorer」でQuickLookを使用するには、「QuickLook」という名前のアドオンをインストールするだけです。
インストール後は、「Tablacus Explorer」でもスペースキーを押すことで、QuickLookでプレビューができるようになります。
まとめ:「QuickLook」で作業効率をアップさせよう!
今回は、Windowsで使える便利なプレビューアプリ「QuickLook」について紹介しました。
このアプリを使えば、ファイルを開かずに中身を素早く確認できるため、日々の作業がより効率的に進むようになります。
とくに、複数のファイルを繰り返し開いて確認する必要がある場合、作業効率を大幅に改善できる必須ツールです。
QuickLookの導入によって、ファイルを開くときの待ち時間を削減し、目的のファイルをスムーズに見つけることができるようになります。

まだ使ったことがない方は、ぜひQuickLookをインストールして、その便利さを体感してみてください。

