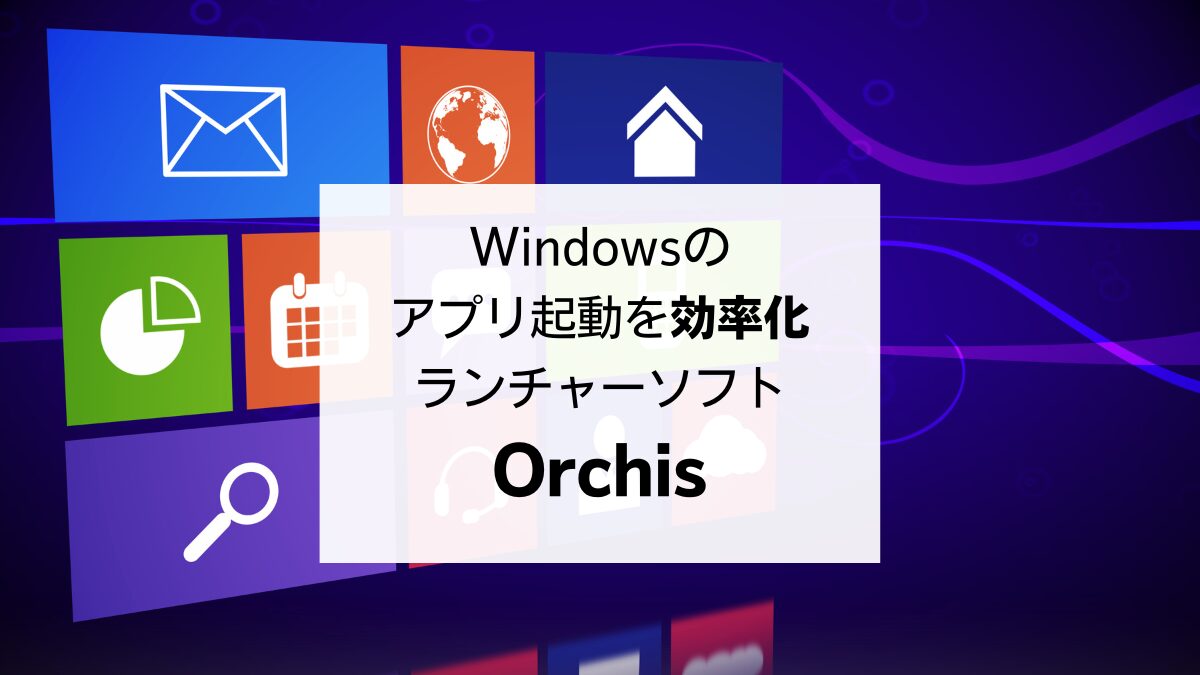「デスクトップが散らかっていて起動したいアプリケーションやファイルが見つけにくい」
「アプリケーションをもっと素早く起動したい」
このような悩みを抱えていないでしょうか。
これらの問題に対する解決策として、ランチャーソフトの利用が挙げられます。
ランチャーソフトを利用することで、起動するアプリケーションの整理ができ、かつ起動も素早くできるようになります。
ランチャーソフトの種類は色々とありますが、中でも「Orchis」が特に使いやすく、機能面でも優秀なため、Orchisを最もオススメしています。
この記事では、Orchisの機能や使い方などを詳しく解説します。

Orchisを活用することで、PC作業がより効率的で快適になること間違いなしです。
目次
Orchisはアプリケーションの管理と起動を便利にする
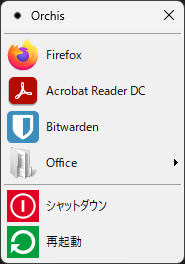
Orchis(オーキス)は、ランチャーソフトの1つで、アプリケーションを管理し、起動することができるようになります。
「Windowsのスタートメニュー」や「スマホのホーム画面」と同様にイメージしてもらえると、分かりやすいです。
上の画像のように、Orchis内の一覧に使用するアプリケーションなどを並べ、そこから直接起動します。
通常、アプリケーションの起動は「デスクトップ」や「スタートメニュー」から行われることが多いですが、Orchisを使用すると、アプリの管理と起動がより便利になります。
その理由は、Orchisには以下のような多くの機能があるためです。
- アプリケーションやファイルを自由に追加して、起動できる
- 様々な方法で呼び出せる
- 並べ替えやカテゴリ分けができる
- フォルダ内のファイル一覧を表示できる
- シャットダウンなどの特殊項目が使用できる

これらの機能について、順を追って詳しく解説していきます。
アプリやファイルを自由に追加して、起動できる
Orchisでは、自分が使いたいアプリやファイルを自由に追加できます。
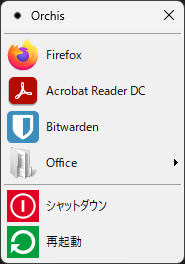
上の画像のとおり、アプリが一覧表示されています。(インストール直後の一覧は空の状態です)
この一覧の中に、使いたいアプリの実行ファイルやショートカットもしくはファイルをOrchisにドラッグアンドドロップするだけで、追加が可能です。
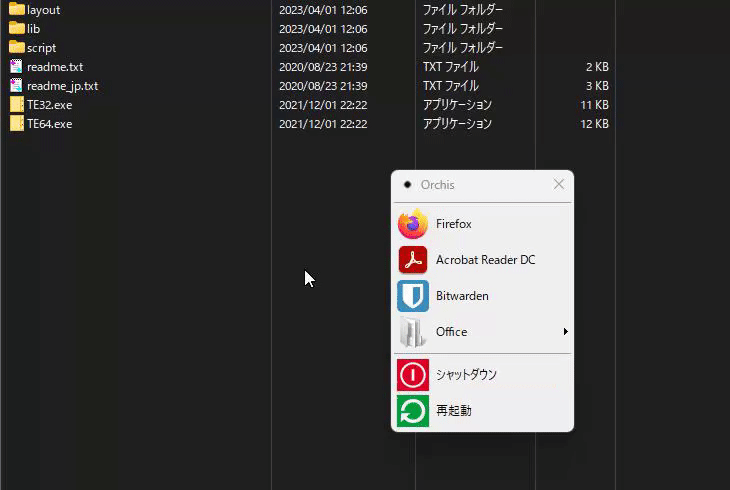
追加したアプリやファイルは、ダブルクリックなどで簡単に起動することができます。
さらに、クリックによる起動方法は、マウスのクリックまたはダブルクリックのどちらかを設定で変更することが可能です。
様々な方法で呼び出せる
Orchisは、様々な方法で呼び出すことが可能です。
タスクバー右下にあるOrchisのアイコンをクリックして表示できますが、他にも様々な呼び出し方を設定することができます。
以下は、その設定方法の一例です。
- デスクトップや他のアプリのタイトルバーをダブルクリック
- 画面端にカーソルを移動させる
- 特定のキーボード操作を行う
また、これらの例の中で、例えば「ダブルクリックを中央ボタンなどの他のボタンに変更する」や、「画面端の反応を右下のみにする」などといった変更も可能です。
並べ替えやカテゴリ分けができる
Orchisに追加したアプリは、自由に整理することが可能です。
具体的な整理方法は以下のとおりです。
- 手動での並び替え
- サブメニューを使用してカテゴリ分け
- セパレータを使用して一覧内に区切り線を設定
「手動での並び替え」は、Orchisの一覧内でドラッグアンドドロップを行い、アプリの位置を自由に移動できます。
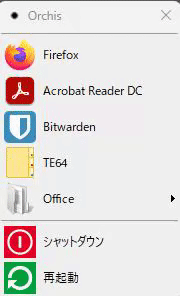
「サブメニュー」は動画関係・音楽関係などといった「アプリのカテゴリ分け」、「セパレータ」は「一覧を見やすくするために区切り線」として使用できます。
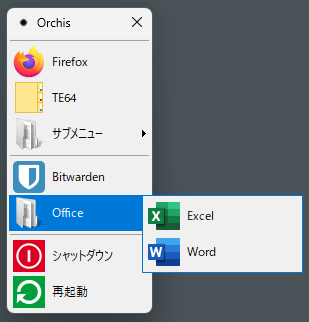

私の場合、セパレータは「メインで使うもの」と「たまに使うもの」の間に区切り線を入れるようにしています。
サブメニューとセパレータの追加は、間に入れたい箇所の下側のアイコンを右クリックして、メニューの「項目の整理」から行うことができます。
サブメニューの中に追加する場合は、並び替えの時と同様に、ドラッグアンドドロップで移動できます。
フォルダ内のファイル一覧を表示できる
Orchisでは、アプリだけでなくフォルダも追加することができます。
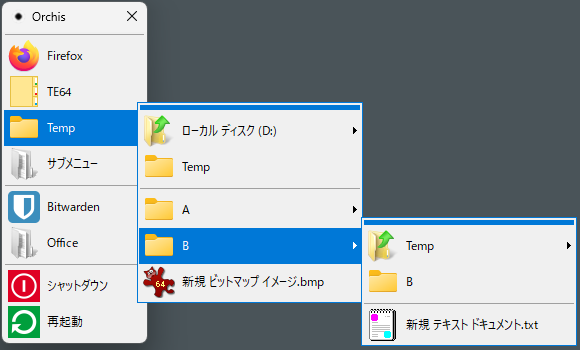
フォルダを追加すると、その中に含まれるファイルやサブフォルダの一覧が表示されます。さらに、表示されたサブフォルダを選択すると、そのサブフォルダ内のファイルとフォルダの一覧も表示できます。
また、表示されたフォルダやファイルは選択して起動することが可能です。
シャットダウンなどの特殊項目が使用できる
アプリやファイル、フォルダだけでなく、PCのシャットダウンや再起動などの特殊な項目もOrchisに追加することができます。
- Windowsの標準機能(タスクマネージャ、レジストリエディタなど)
- 電源管理オプション(シャットダウン、再起動など)
- 特殊なフォルダ(デスクトップ、マイコンピュータ、ライブラリなど)
- スタートメニュー内のプログラム
Orchisのタイトルバーを右クリックしてから、「特殊項目の追加」からこれらを追加できます。
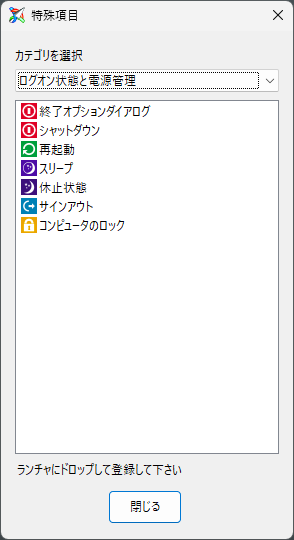
なお、シャットダウンや再起動などの操作は、デフォルトの設定では即実行されるようになっています。
誤って選択してシャットダウンしてしまうと作業中の内容が失われる危険性がありますので、数秒後に実行されるように設定を変更しておくことをオススメします。
追加した「シャットダウン」などの項目を右クリックしたメニューの「項目の設定」から変更が可能です。
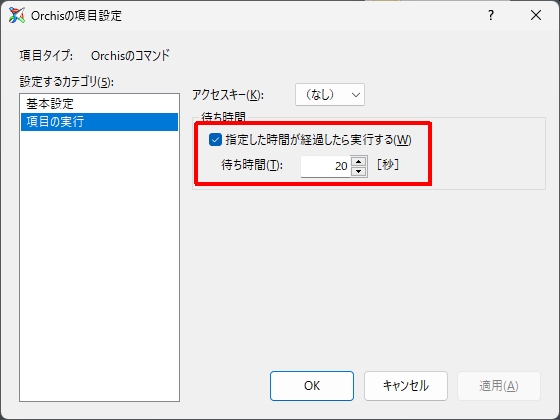
設定すると、実行後に下のような画面が表示されるようになります。
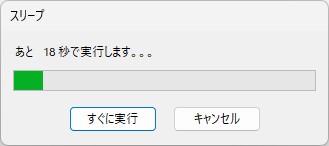
シャットダウンなどの実行までに猶予ができますので、誤って実行した際はキャンセルすることができます。
おまけ:Orchisの便利な機能など
私がOrchisを使用してきた中で、便利な機能や実施しておくと良いことなどをいくつか紹介します。
簡単に「常に表示する」方法
Orchisは表示した後、Orchisの外側をクリックすると、自動的に閉じてしまいます。
これでは、アプリの追加などの作業を行うときに不便です。
Orchisを画面上に常に表示させたい場合は、Orchisのタイトルバーを右クリックし、表示されるメニュー内の「常に表示」を選択します。そうすることで、右上の×(閉じる)ボタン以外でOrchisは閉じなくなります。
しかし、わざわざメニューから「常に表示」を選ばなくても、Orchisの左上の白い丸をクリックすることで、この白い丸が黒い丸に変わり、「常に表示」と同じ状態にすることができます。
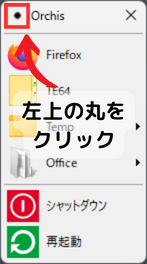
「常に表示」を解除したい場合は、同じように黒い丸をクリックすることで解除できます。
サブメニュー内のアプリを一括起動する方法
サブメニュー内にあるアプリやファイルは、一括で全て起動することができます。
方法は以下の2通りです。
- サブメニューを右クリック→メニューの「配下の項目をすべて実行」
- サブメニューをダブルクリック
ダブルクリックでの起動のほうが手順が少なくて、便利です。
ただし、誤操作でサブメニュー内の全てのアプリやファイルを起動してしまうリスクがあります。
共通設定の中に「サブメニュー項目をダブルクリックすると、配下の登録項目をすべて実行する」というチェックがありますが、残念ながら(不具合なのか)現時点ではチェックを外しても起動してしまうようです。
設定のバックアップ
Orchisの不具合やパソコンの故障で設定が消えないように、設定ファイルのバックアップを取ることをオススメします。

私自身、過去にOrchisを起動した際に設定が消えてしまった経験があります。
せっかくカスタマイズした内容が消失してしまうと、再び初めから設定し直さないといけません。
Orchisのタイトルバーを右クリックし、「設定の保存と読み込み」→「設定ファイルの保存」を選択することで設定ファイルを保存できます。
このファイルをオンラインストレージなどに保存しておくと、必要になった時に「設定の保存と読み込み」→「設定ファイルの読み込み」から元の状態に戻すことができます。
ただ、このバックアップ手順を毎回行うのは面倒だと思います。
実は設定ファイル自体は以下のパスに存在します。
C:\Users\{ユーザ名}\AppData\Roaming\CommonoFactory\Orchis\config.ocs
※「{ユーザ名}」のところはWindowsにログインしているユーザによって、異なります。
※「AppData」フォルダは隠しフォルダになっており、通常見ることができません。そのため、「上記のパスを直接入力してアクセスする」、「隠しフォルダを表示する設定に変更する」のどちらかで対応してください。
このファイルを定期的にコピーしておくだけでも、バックアップとしては問題ありません。
実際、私はこの方法でバックアップを取っています。
注意点として、設定が変更される度に更新されるため、最新分だけをバックアップすると、消失した状態の設定で上書きされるリスクがあります。
世代バックアップが可能なソフトを使って保存しておくとさらに安心です。
まとめ:OrchisでPC作業を効率的にしよう
今回の記事でOrchisの多くの機能について紹介しました。
Orchisを使用することで、アプリやファイルを整理でき、使いたいものを迅速に起動できるようになります。
もし、この記事を読んで興味を持ってもらえたら、下のダウンロードページからダウンロードしてぜひ使ってみてください。

Orchisを使って、よりスマートで快適なデジタルライフを始めましょう。