「タイピング速度を上げたいけど、練習は面倒くさい」
「人並みにタイピングはできるけど、もっと文章の入力を速くしたい」
文章のタイピングで、こんな悩みを抱えていないでしょうか。
入力速度を速くする方法としては、「ホームポジションの意識」「タイピングソフトなどでの練習」などが挙げられます。
しかし、これらの方法には「時間がかかる」「面倒」といった問題があります。また、ある程度の速さでタイピングできるようになると、それ以上速くすることは難しくなってきます。
そんな問題の解決方法の1つとして、「辞書ツール」の活用があります。
「辞書ツール」に定型文などの長文を数文字で変換できるように登録することで、簡単に練習なしで今よりも入力速度を速くすることができます。
具体的なやり方やコツについて、本記事で解説します。
目次
辞書ツールの有効活用で文章入力を速くできる
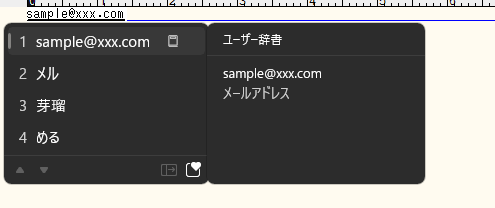
辞書ツール(単語登録)には、文字を入力→変換したときの候補の一覧に、新たに変換候補を追加できる機能があります。
基本的には、通常の変換候補に出てこないような「専門用語」、「フィクション作品などの固有用語」などを変換したい場合に追加しますが、この辞書ツールをうまく使うことで、擬似的にタイピング速度を上げることができます。
例えば、以下の単語や文章を入力する、というケースは多いのではないでしょうか。
- 「いつもお世話になっております。」などのメール定型文
- 自分のメールアドレス
- 住所やアパート名
上記の例は、比較的文字数が多いため、タイピング速度が遅い人がそのまま入力しようとすると、時間がかかってしまいがちです。
しかし、これらの単語や文章を辞書ツールに2~3文字程度の短い文字から変換できるように登録することで、「2~3文字入力」→「変換」のステップだけで入力ができるようになります。
こうすることで、実際のタイピング速度は速くなってはいませんが、入力のスピードを速くすることができます。
辞書ツールの登録は簡単
辞書ツールを有効活用することで、擬似的にタイピング速度を上げることができる理由を説明しました。
辞書ツールへの登録をやったことない人は「なんだか難しそう」と思うかもしれません。
しかし、登録の方法は簡単で、誰でもできます。
登録の手順は以下の通りです。
- タスクバー右の入力モードを右クリック
- 「単語の追加」を選択
- 「単語」「よみ」などを入力して登録
まずは、タスクバー右にある入力モード(「あ」や「A」などと表示されているところ)を右クリックします。
もし表示されていない場合は、メモ帳などで文字を入力できる状態にすると表示されると思います。
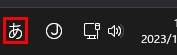
右クリックすると、メニューが表示されますので、その中から「単語の追加」を選択します。
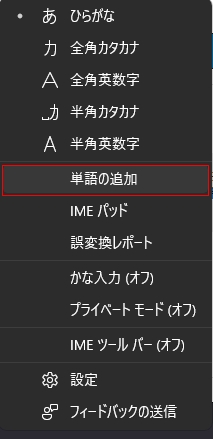
「単語の登録」画面が表示されますので、「単語」、「よみ」、「ユーザーコメント」、「品詞」を入力して登録します。
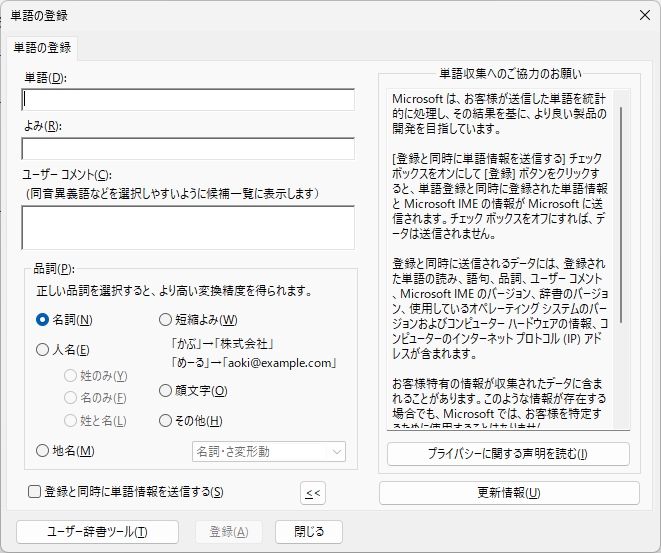
- 単語:変換後の文字を入力
- よみ:変換する際に入力する文字を入力
- ユーザーコメント:変換候補の一覧で表示するコメントを入力
- 品詞:登録する単語が該当にするものを選択
具体例を挙げて説明します。
例えば、自分のメールアドレスを「める」で変換したい場合、以下のように登録します。
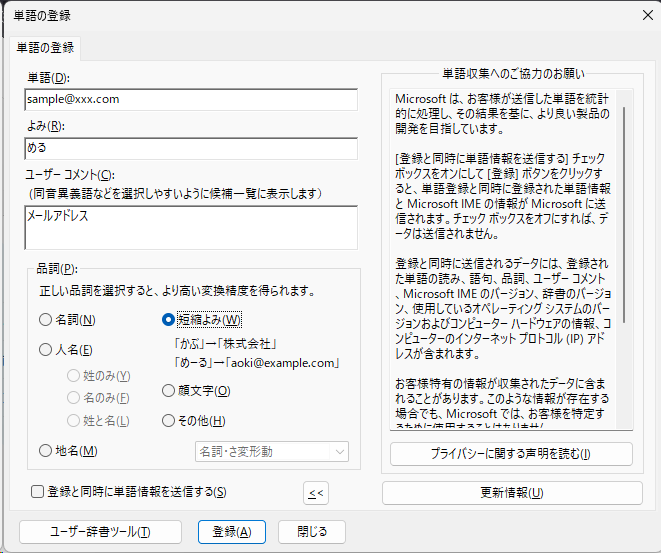
- 単語:メールアドレスを入力
- よみ:変換する際の文字「める」を入力
- ユーザーコメント:分かりやすいように「メールアドレス」と入力
- 品詞:短縮した単語なので、「短縮よみ」を選択
「ユーザーコメント」のところは分かりやすいように入力しているだけですので、入力しなくても大丈夫です。
また、「品詞」は本記事の例だとすべて「短縮よみ」を選択して問題ありません。
入力が終わったら、画面下の登録ボタンを押します。
押すと入力した情報がリセットされますが、登録は完了しています。他に登録したい単語があれば、このまま続けて登録できます。
登録したい単語は画面左下の「ユーザー辞書ツール」のボタンから、別画面に切り替わり確認ができます。
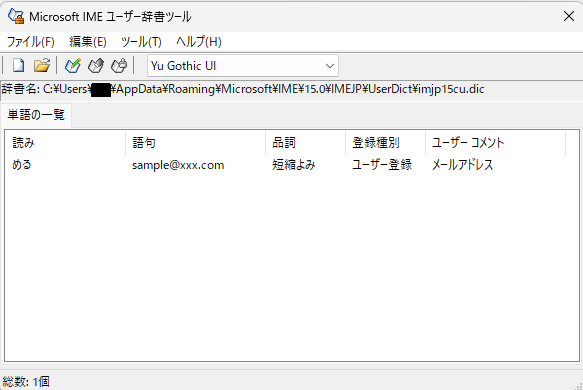
試しに「める」と入力すると、メールアドレスに変換されるか試してみましょう。
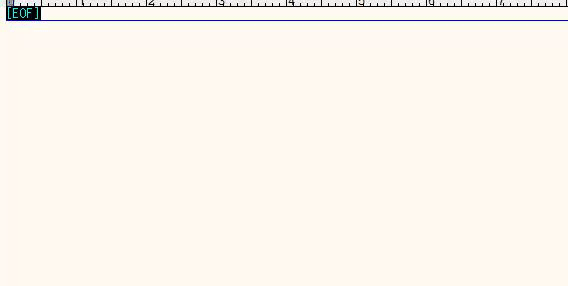
無事変換できることを確認できました。
これで、辞書ツールへの登録は完了です。
なお、今回の登録方法は、Window標準の「Microsoft IME」で説明していますが、「Google日本語入力」の場合も、若干画面などが異なるだけで、やり方はほぼ同じです。
個別登録より一括登録のほうがオススメ
辞書ツールに単語を登録する方法について説明しましたが、このやり方の場合、1点デメリットがあります。
それは、登録したい単語が多いと、登録が面倒だということです。
そこで、単語をたくさん登録したい、という方は次に説明する一括登録での登録をオススメします。
一括登録の手順は、以下のとおりです。
- Googleスプレッドシートなどを用いて、登録情報を入力する。
- 入力した情報をメモ帳などに貼り付けて保存する。
- 保存したテキストファイルを辞書ツールにインポートする。
まずは、Googleスプレッドシート、もしくはEXCELなどで新規ファイルを作成して、開きます。
ここでは、「Googleスプレッドシート」のほうで説明します。
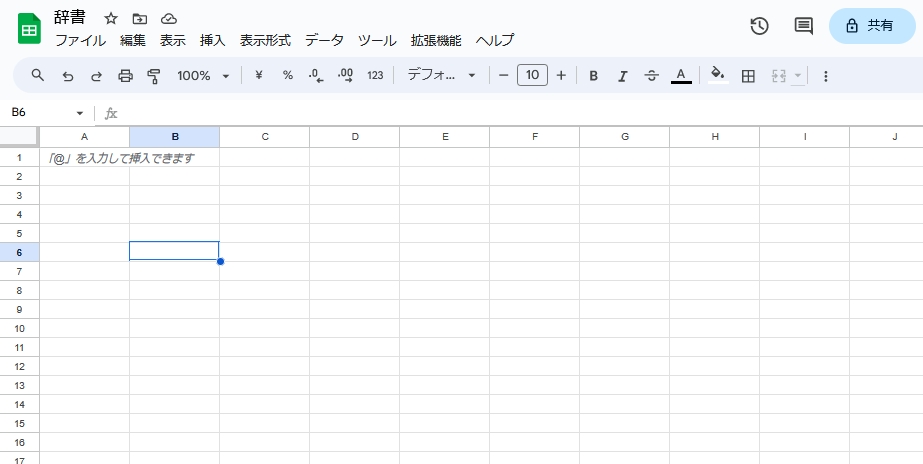
Googleスプレッドシートを開いたら、以下のように入力します。
- A列:よみ
- B列:単語
- C列:品詞
- D列:ユーザーコメント
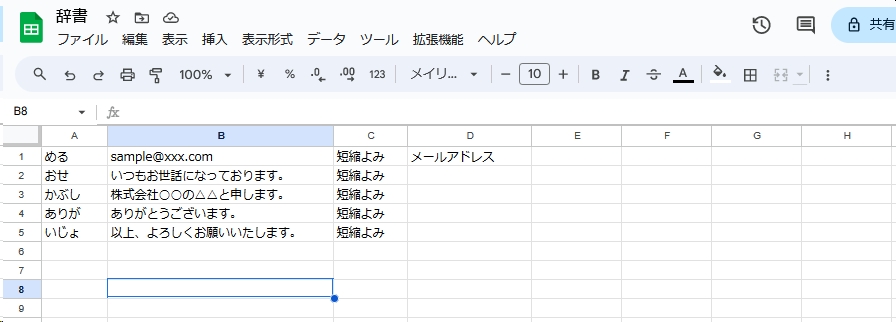
入力が終わったら、入力した内容を全選択でコピーして、「メモ帳」などのテキストエディタに貼り付けます。
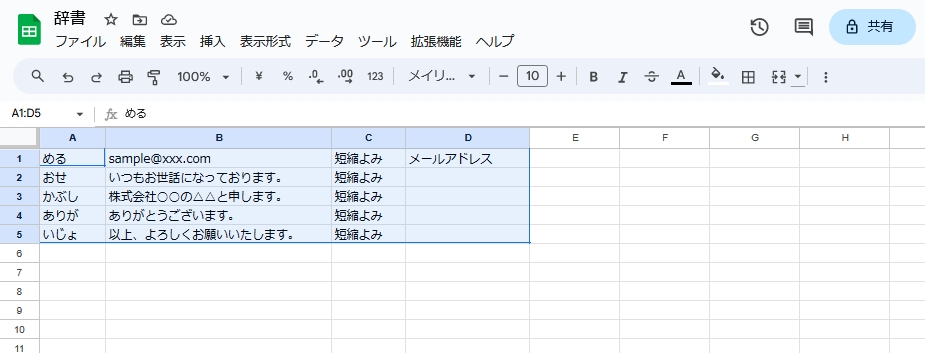
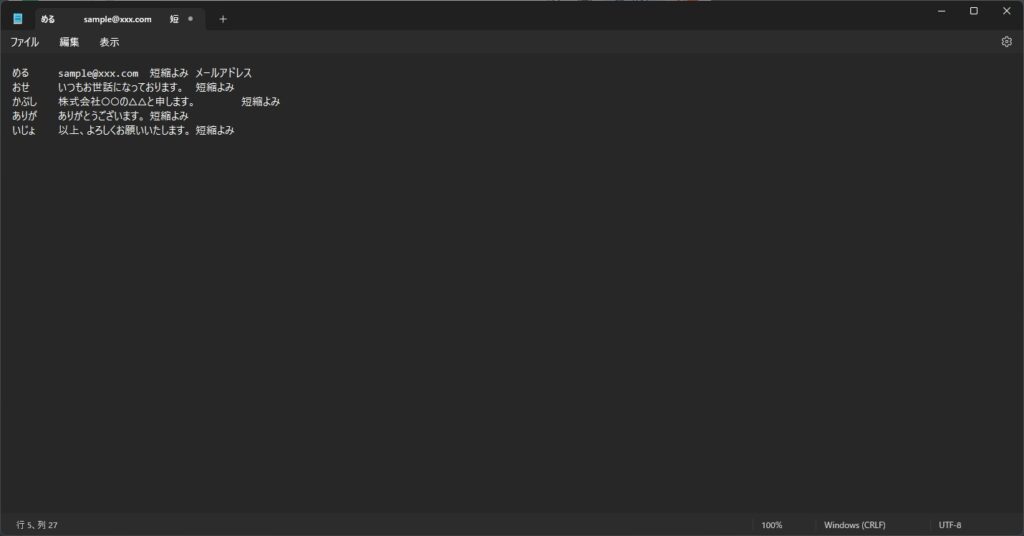
貼り付けた後、名前を付けて保存します。
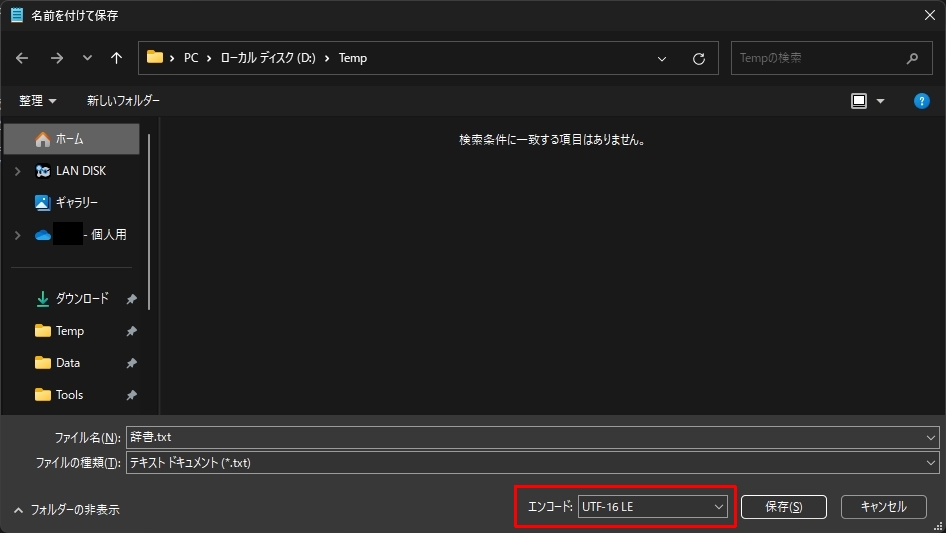
ファイル名はなんでもかまいませんが、エンコードは必ず「ANSI」または「UTF-16 LE」を選択してください。他を選択すると、次の手順で辞書への登録ができません。
登録の時と同じ手順(「単語の追加」→「単語の登録」画面左下の「ユーザー辞書ツール」ボタン)でユーザー辞書ツールの画面を開きます。
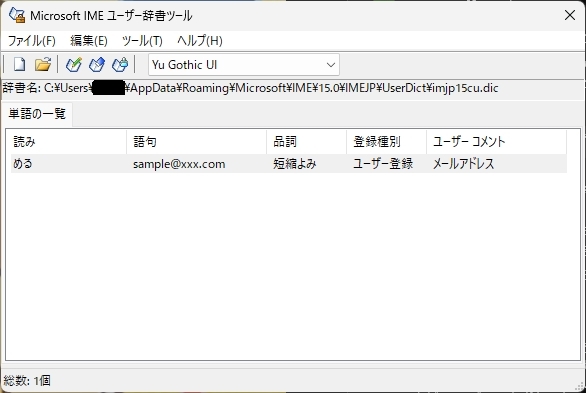
「ツール」→「テキスト ファイルからの登録」を選択します。
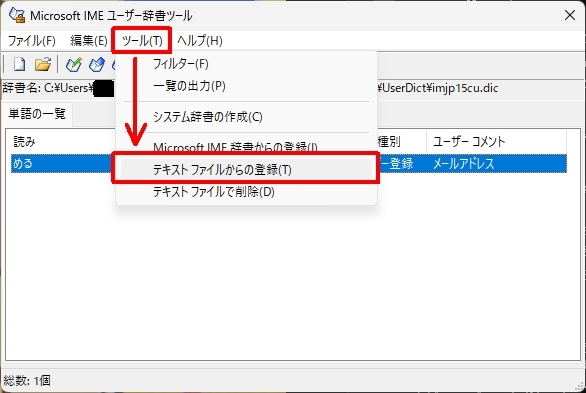
テキストファイルを選択するダイアログが開きますので、先ほど保存したテキストファイルを開きます。
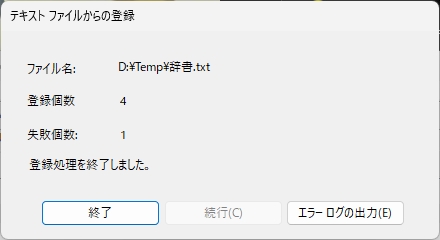
登録すると、登録個数と失敗個数が表示されます。
もし、失敗個数が1個以上ある場合は、右下の「エラーログの出力」ボタンからエラーログファイルが出力でき、失敗の理由を確認できます。
ここでの失敗の理由は、既にメールアドレスの変換を登録済みのためです。
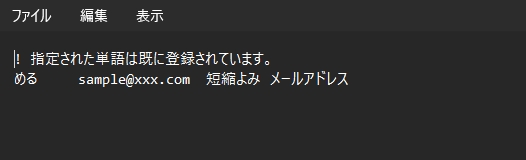
登録が無事終わると、単語が登録できていることを確認できます。
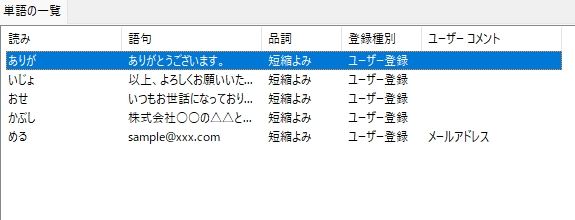
以上で、一括登録は完了です。
なお、最初にGoogleスプレッドシートやEXCELを用いていますが、慣れていれば最初からメモ帳などのテキストエディタで作成することもできます。
しかし、見やすさと編集のやりやすさを考えると、元の情報はGoogleスプレッドシートやEXCELで入力することをオススメします。
また、この一括登録の手順をオススメする理由として、「複数登録の手間を減らす」以外にもう1つメリットがあります。
それは「辞書のバックアップを取っておける」ということです。
例えば、「単語の登録」画面から個別に登録した場合、PCが何らかの理由で壊れると、次のPCでも同様に登録する必要があります。
一応、辞書のエクスポート機能がありますが、登録後にエクスポートをし忘れる可能性があったり、毎回エクスポートするのも面倒です。
今回作成したEXCELファイルもしくは保存したテキストファイルをオンラインストレージなどに保存しておくことで、上記のリスクを回避できますし、Googleスプレッドシートでは最初からオンラインストレージであるGoogleドライブ上に保存されます。
また、PCを新規購入後の辞書の移行や複数台所持している場合の並行利用もスムーズにできます。
辞書に登録する際のコツ3選
辞書ツールへの登録で、個別での登録の方法と一括登録の方法の2種類のやり方について、説明しました。
しかし、「登録の仕方はわかったけど、何をどういうふうに登録すればよいかわからない」という人もいると思いますので、次に私なりの辞書登録時のコツを3つ紹介します。
- 辞書に登録する読みは他の変換候補と被らないようにする
- とりあえず登録して、必要に応じて追加・更新する
- よく使うものだけ登録する
上記の内容を守ることで、辞書ツールをより使いこなせるようになります。
辞書に登録する読みは他の変換候補と被らないようにする
辞書ツールを使って、文字入力のスピードを上げるためには、「よみ」の文字数は少なければ少ないほどよいです。
しかし、だからといって単語や文章の頭文字1文字にすることはあまりオススメしません。
なぜなら、他の変換候補と被ってしまうためです。
例えば、メールアドレスのよみを「め」にすると、「目」「眼」などと変換候補と被ってしまいます。
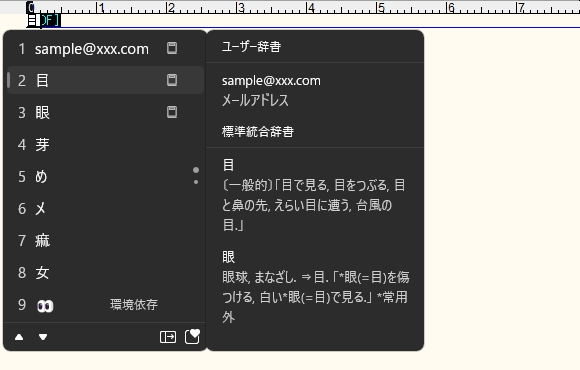
これらの変換候補は使う可能性が高いため、変換する際にいちいち選び直す必要が出てしまいます。
そのため、「よみ」の文字は他の変換候補と被らないもの、もしくは頻繁に使わないものにすることをオススメします。
例のメールアドレスの場合は、私はよみを「める」にしています。
入力する文字数は1文字から2文字に増えますが、変換候補を選択する手間が減るため、結果的に入力のスピードを速くすることができます。
また、「よみ」に使用する文字は、なるべく自分の頭の中で変換する単語・文章と紐づけがしやすいものを選ぶとよりよいです。

人によって、よく使う変換候補は違いますので、自分なりの最適解を探してみてください。
とりあえず登録して、必要に応じて追加・更新する
最初に何を登録するか迷う場合は、現時点で思いつくものだけ登録して運用してみましょう。
登録後は変更不可というわけではありませんので、使ってみて
「この単語・文章をよく使っているな」
「辞書に入れてみたけど、あまり使わないな」
と思ったら、後からいくらでも追加や変更、削除ができます。
最初に登録するものが分からないという方は、とりあえず「メールアドレス」とメールやチャットでよく使う定型文(「いつもお世話になっております。」、「お疲れ様です。○○です。」など)だけ登録しておきましょう。
よく使うものだけ登録する
以下の理由で、あまり使わない単語や文章はたとえ文字数が多くても、登録することはオススメしません。
- 使う機会が少ないので、入力スピードのアップに貢献できない
- 使わないので、辞書に登録していたことを忘れる
- 他に登録した変換候補のよみと被る可能性が高くなる
辞書に登録するものは、よく使う単語・文章に絞って登録するようにしましょう。
なお、クレジットカード番号やパスワードなどは文字数が割と多くて、入力する機会が多いですが、辞書に登録するのはセキュリティ上オススメしません。
クレジットカード番号やパスワードなどは別でパスワード管理ソフトに登録するようにしましょう。
辞書ツールに登録するよりもセキュリティ的に安全で、自動入力などもできるため、色々と便利です。
パスワード管理ソフトは1password、LastPassなど色々とありますが、使っていないという方はまず無料で利用できる「Bitwarden」を使用することをオススメします。
まとめ:辞書ツールをうまく使って、作業効率を上げる
今回は、辞書ツールを活用して、単語や文章の入力を速くする方法について、解説しました。
辞書ツールに数文字のよみから長い単語・文章を変換できるように登録することで、タイピング速度を擬似的に速くすることができます。
1回に短縮できる時間がわずかかもしれませんが、定型文などは使う頻度も多いため、積み重ねるとかなりの時間を節約することができます。
また、今回のような作業効率を上げる方法を他にも知りたいという方は、下記記事のような作業効率を上げられるアプリケーションなどを使うことをオススメします。

辞書ツールを活用して、作業効率を上げていきましょう!
以上、最後まで読んで頂き、ありがとうございました。


