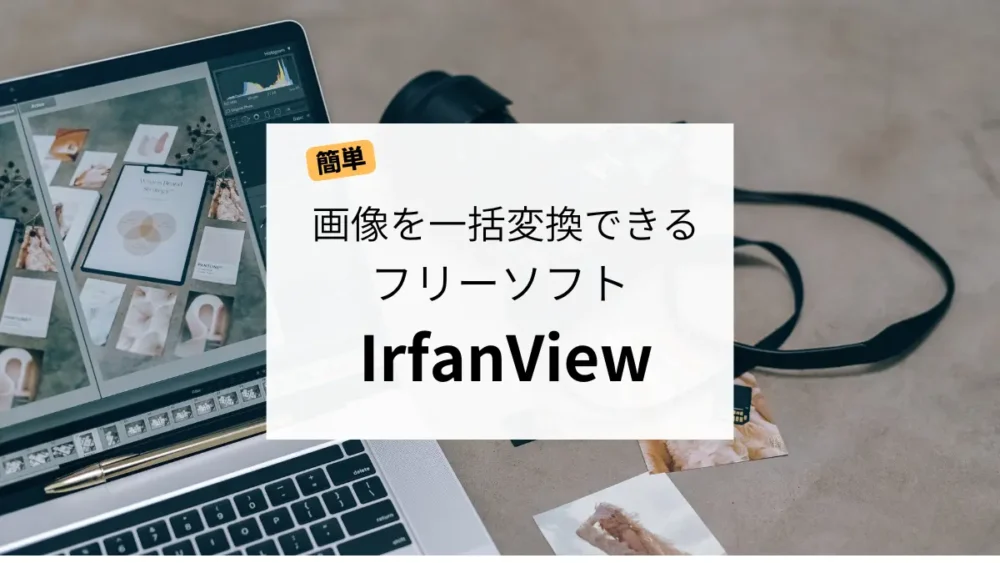「SNSに画像を載せたいけど、ファイルサイズの制限をオーバーしているから、圧縮したい」
「写真の不要な部分をカット(トリミング)したい」
「撮った写真が横向きになってしまったから、90度回転させたい」
こんな悩みをお持ちではないでしょうか?
そんな悩みに全て対応できるのが、「IrfanView」 です。
- JPEGやPNGなどの画像の形式に対応
- リサイズ、トリミング、回転などの変換も可能
- 複数画像でも一括変換
IrfanViewは、無料で使える軽量な画像ビューアで、各種変換の機能が充実しています。また、大量の画像を簡単な操作で一括変換できるため、作業時間を大幅に短縮できます。
この記事では、IrfanViewのインストール方法から、画像の一括変換の手順までを詳しく解説します。

「手間なく画像を変換したい!」という方は、ぜひこの記事を参考にして、IrfanViewで作業を効率化しましょう。
目次
「IrfanView」は無料で使える画像ビューア&変換ツール

IrfanView(イルファンビュー)は、非常に多機能な画像ビューアソフトです。画像表示はもちろん、様々な編集・変換処理もこのソフト1つで行うことができます。
主な機能
- 使いやすいサムネイル表示で、画像管理が簡単
- 多様な画像形式間の変換に対応
- 画像サイズの自由な調整
- 回転・反転・トリミングなどの編集機能
- 複数画像を一度に処理できる便利な一括変換
さらに、これだけ多くの機能があるにも関わらず、動作がとても軽いのも特徴です。
また、商用利用の場合はライセンス購入が必要ですが、個人での利用なら無料で使うことができます。
「IrfanView」のインストール&日本語設定の方法

IrfanViewのインストール方法について、手順を紹介します。
1.公式サイトにアクセスします。
2.サイト中央の「Get IrfanView」から、お使いのPCに合わせて「64-BIT」か「32-BIT」の「DOWNLOAD」ボタンを押します。
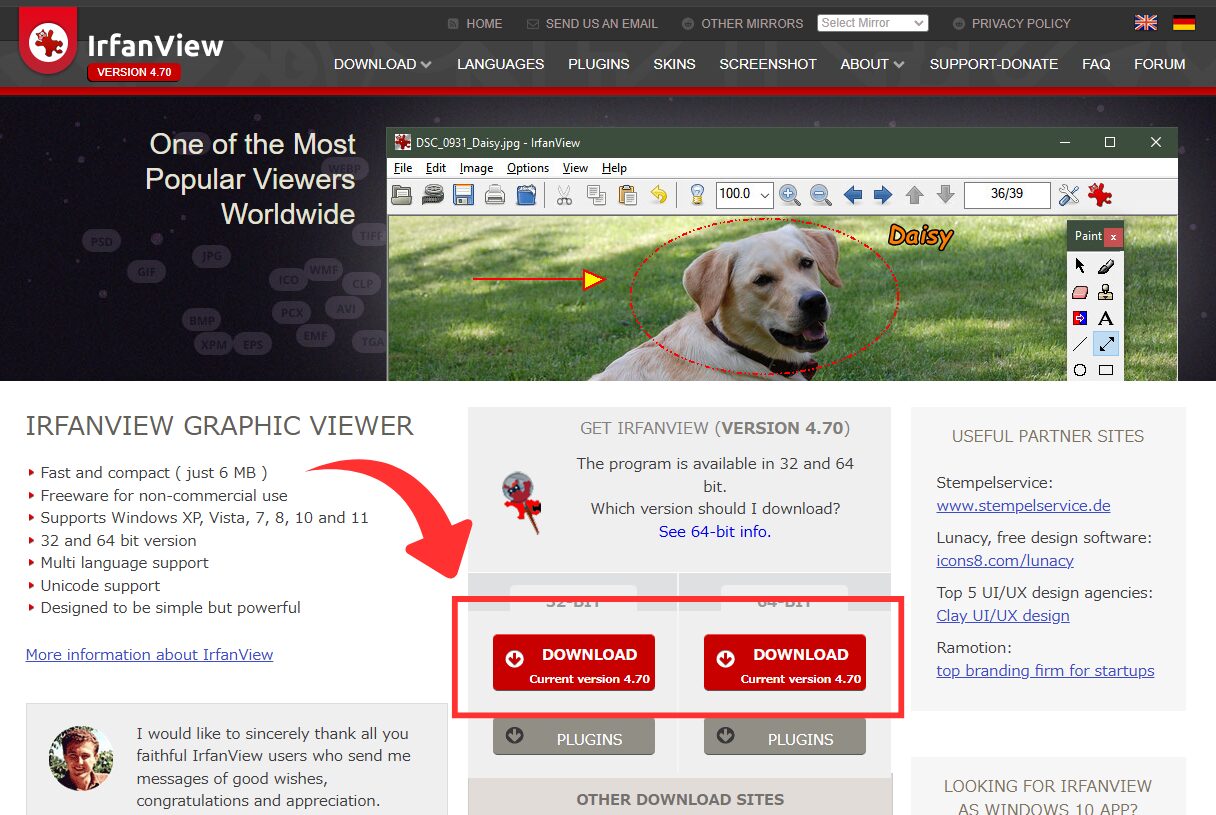
3.別のページが開いて、自動でインストーラファイル「iviewXXX_x64_setup.exe」(XXXはバージョンによって異なります)がダウンロードされます。
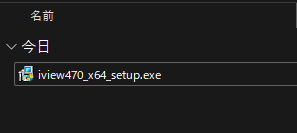
4.インストーラを実行して、画面の指示に従ってインストールします。基本的にデフォルトのまま、進んでいけばOKです。
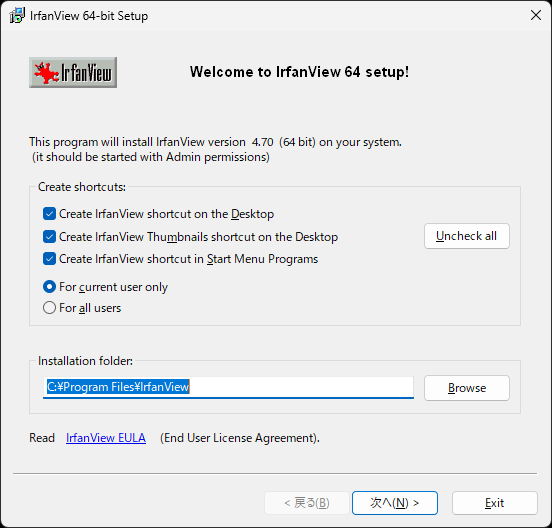
インストールは以上で完了で、IrfanViewが起動します。
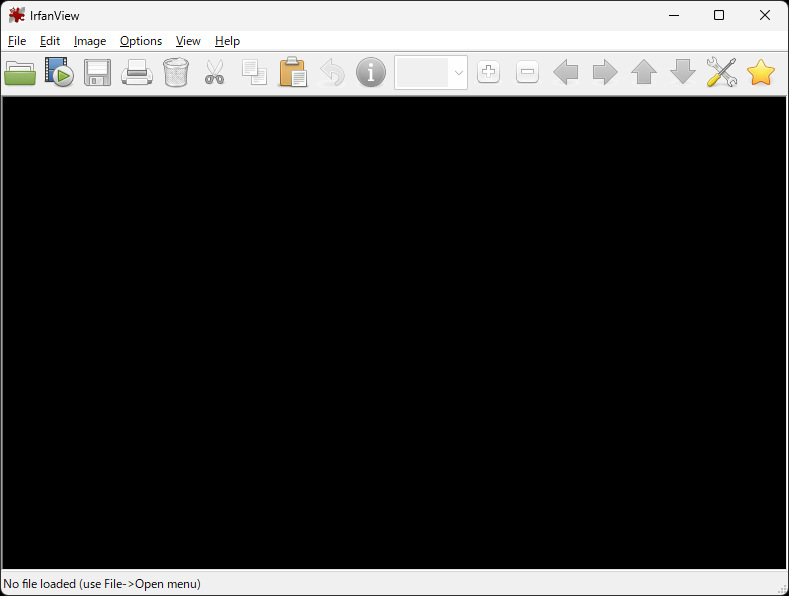
「IrfanView」を日本語で使う設定手順
前述の手順でIrfanViewを使用することができますが、そのままでは英語表記になってしまいます。
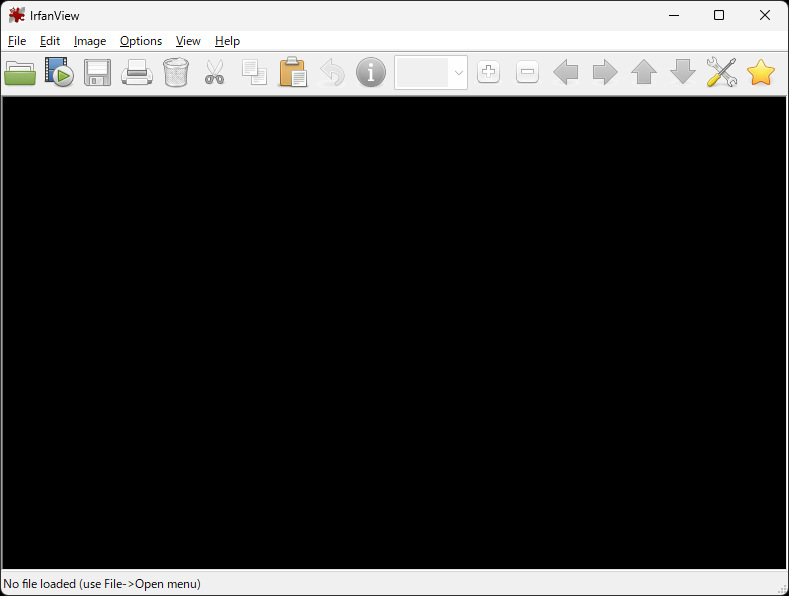
そのため、日本語を行うための設定が必要になります。
1.先ほどと同様に公式サイトにアクセスします。
2.サイト上部の「Languages」ページにアクセスします。
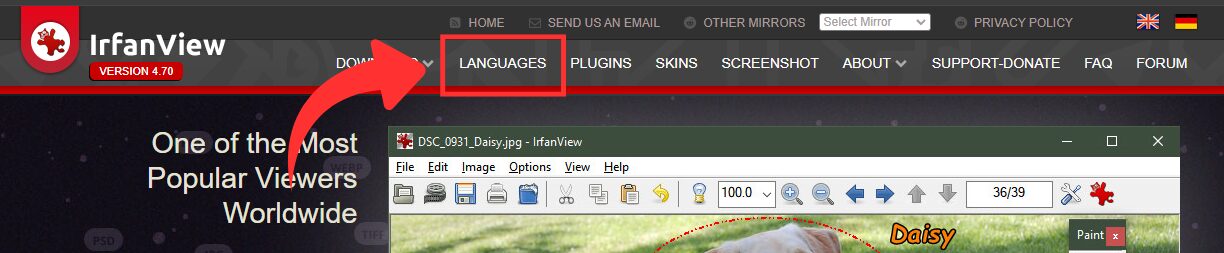
3.「Japanese」の「Installer」か「ZIP」を選択すると、言語ファイルをダウンロードできます。「Installer」のほうが手順としては簡単なため、ここでは「Installer」で手順を説明します。
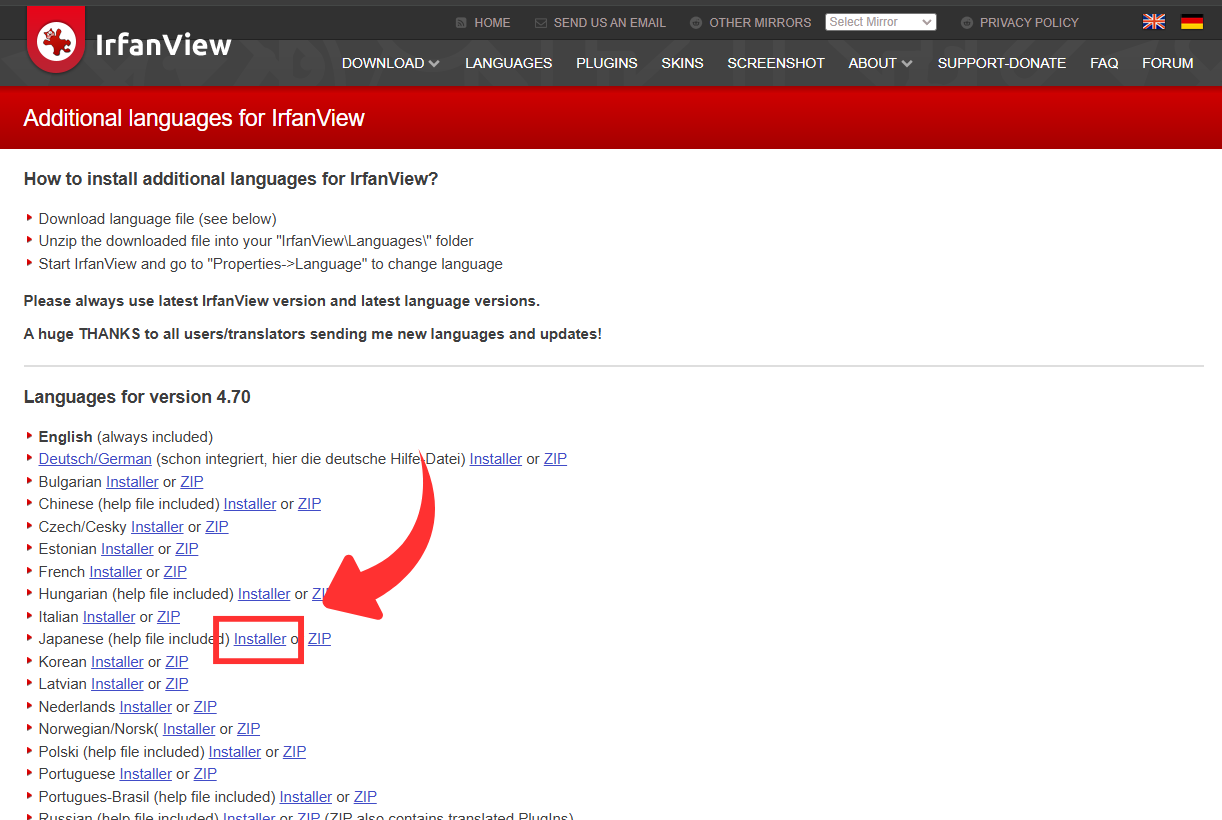
4.ダウンロードした「irfanview_lang_japanese.exe」ファイルを実行して、画面の手順に従って進めます。
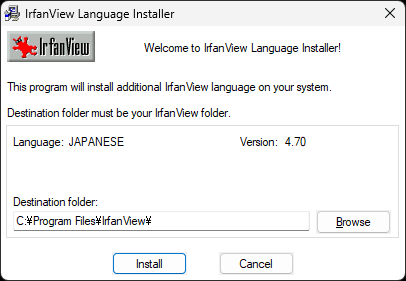
実行時に「WindowsによってPCが保護されました」と表示された場合は、「詳細情報」→「実行」の順で実行してください。
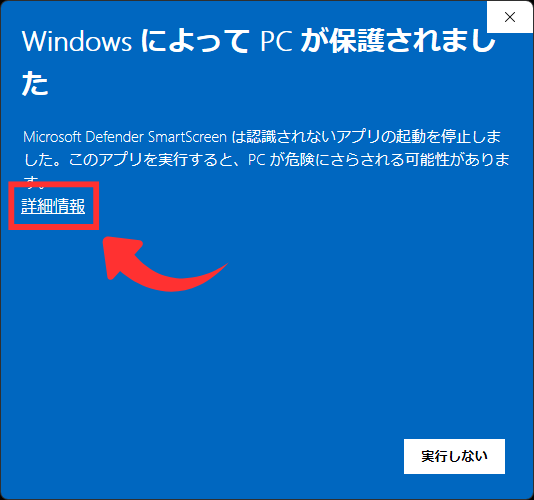
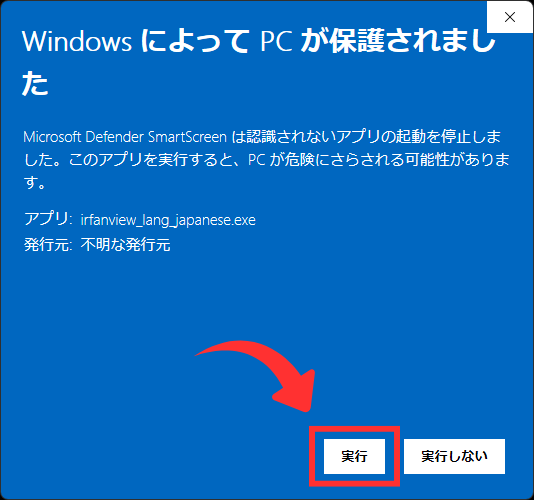
5.IrfanViewを起動し、「Option」→「Change Language」を選択します。
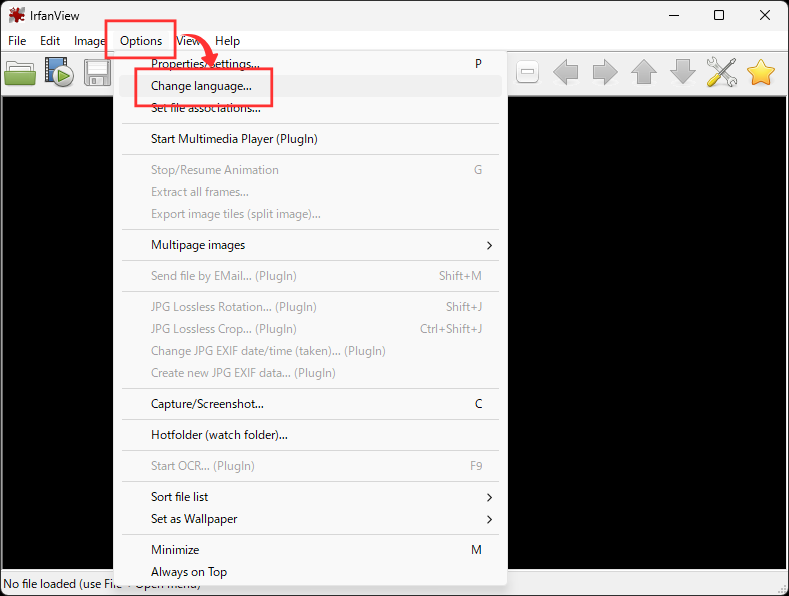
6.「日本語」が2つありますが、フォントが異なるだけですので、お好みのフォントを選択して、「OK」を押します。
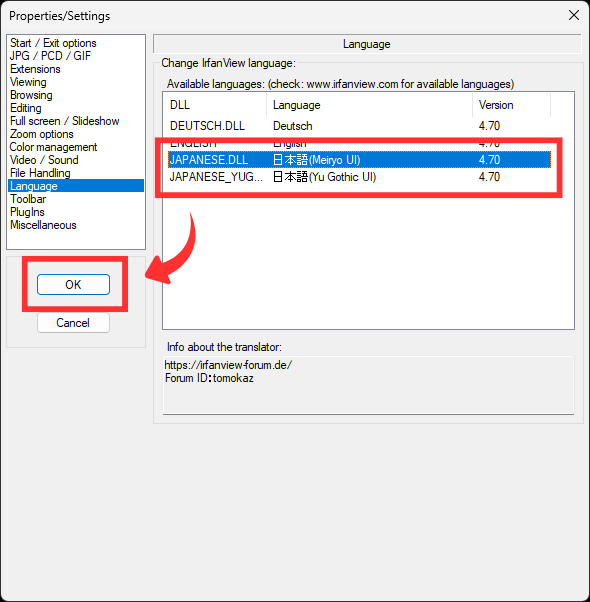
7.以上で、IrfanViewの日本語化は完了です。
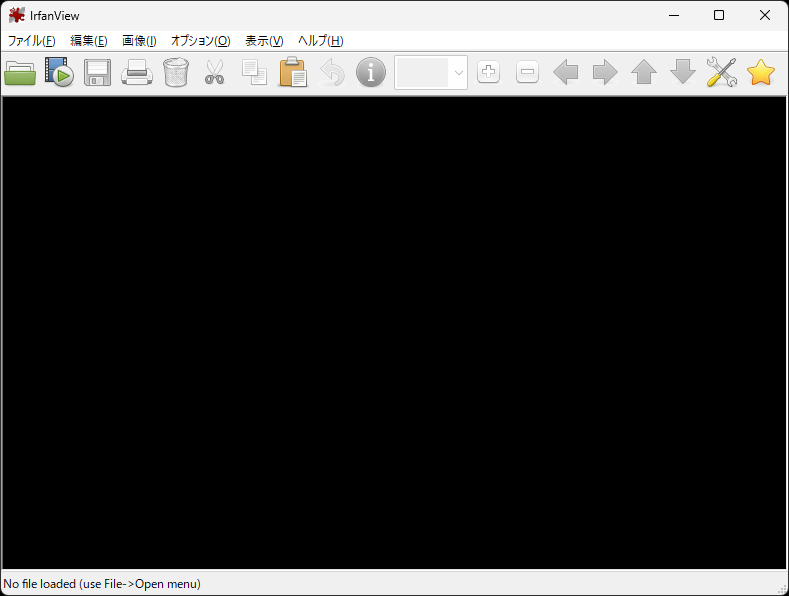
「IrfanView」で画像を一括変換する方法

ここでは、IrfanViewでの画像の一括変換処理の方法について、解説します。
その前に、IrfanViewの機能「サムネイル」から解説します。「サムネイル」機能では画像の一覧をサムネイルで表示ができ、サムネイルから一括変換したい画像を選択することが可能です。
一括変換の画面でも、サムネイル表示できますが、画像サイズが小さいです。一方、「サムネイル」機能の画像サイズは自分の見やすいサイズにオプションで変更することができます。
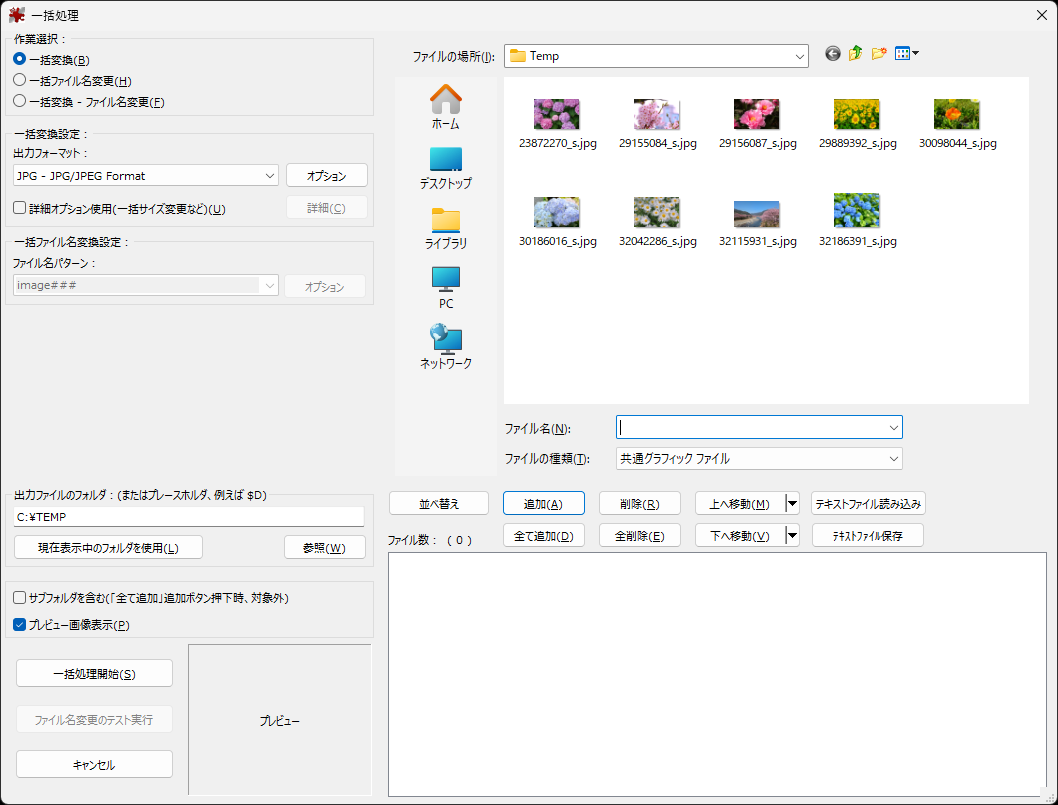
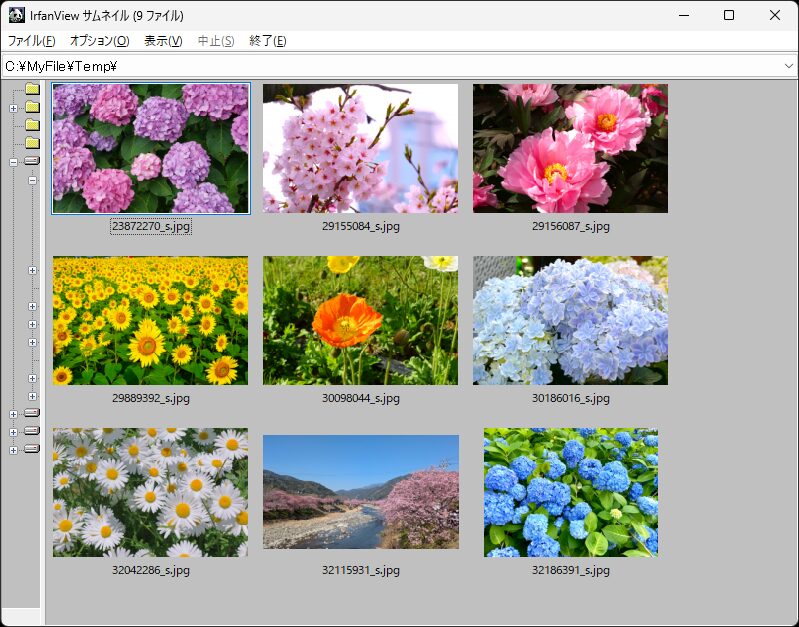
サムネイル表示と一括処理の方法
1.準備として、一括処理したい画像は全て同じフォルダに入れた状態にしてください。
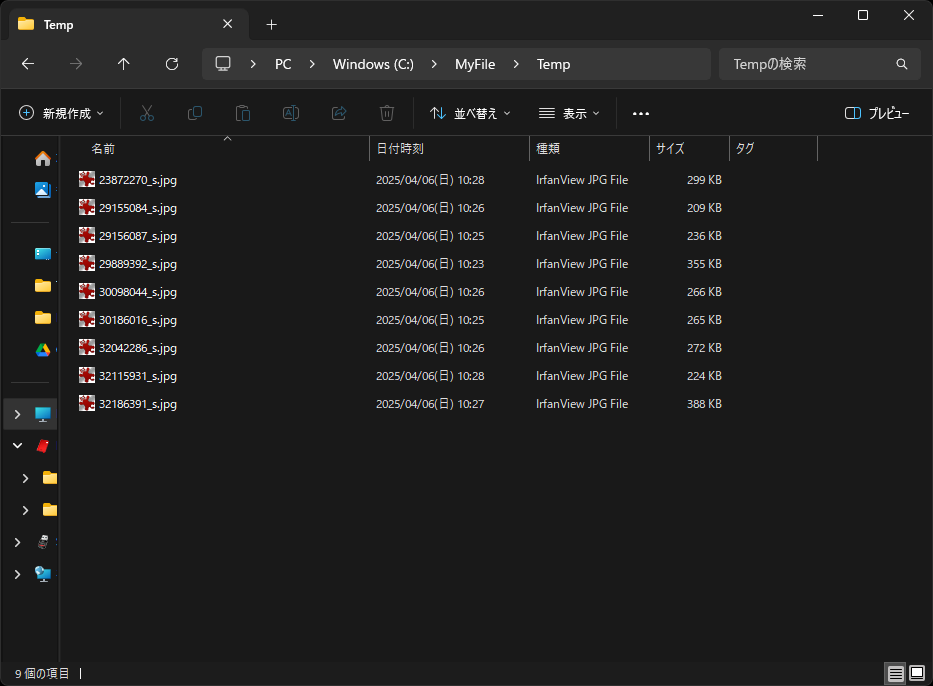
2.一括処理したい画像ファイルの1つをIrfanViewで開きます。
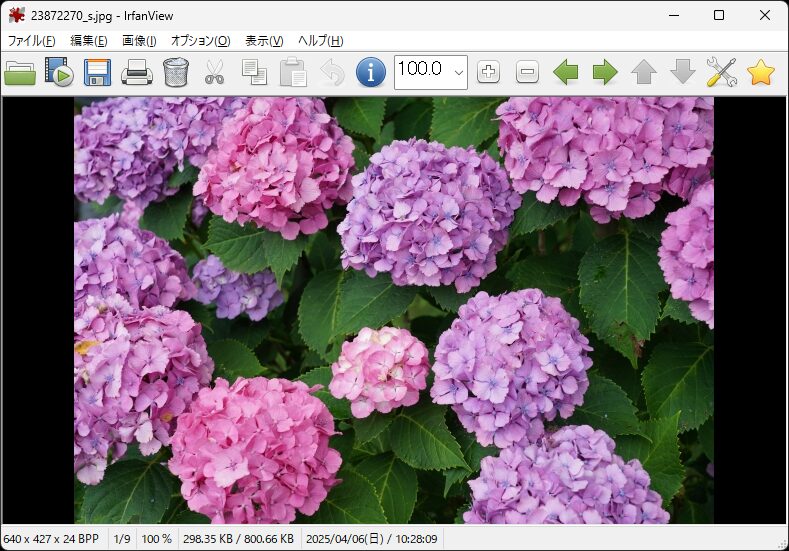
3.「『ファイル』→『サムネイル』」もしくは、「Tキーを押す」と、「IrfanView サムネイル」の画面が表示されます。
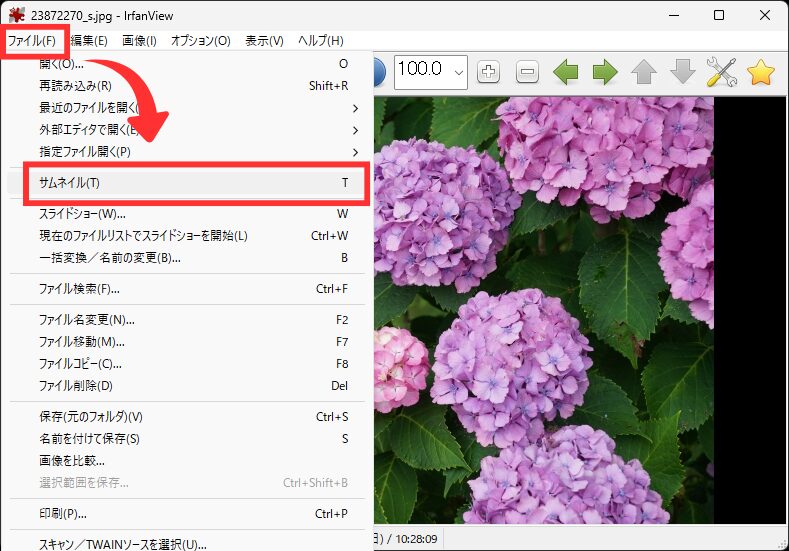
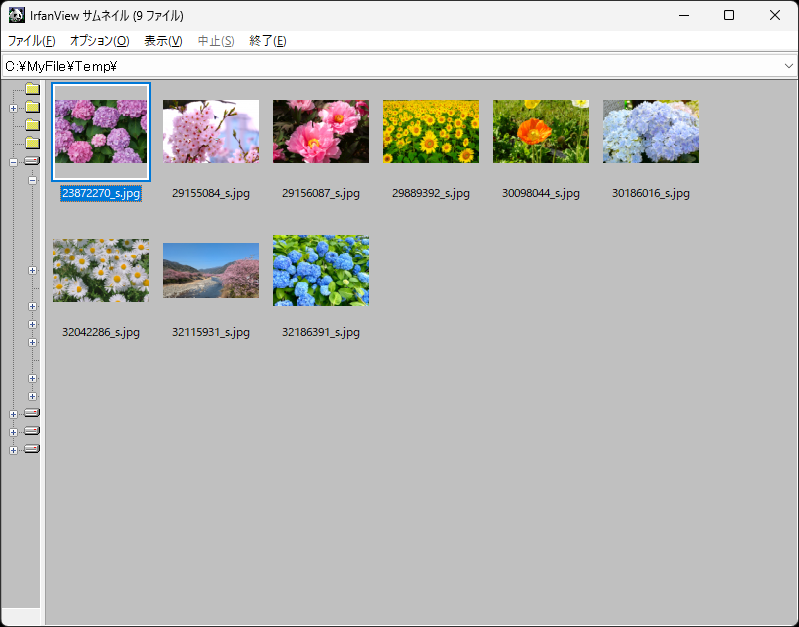
もしサムネイルサイズが小さいと感じる場合は、大きくなるように設定を変更しておきましょう。
「オプション」→「サムネイルオプション設定」でサムネイルオプション画面を開きます。
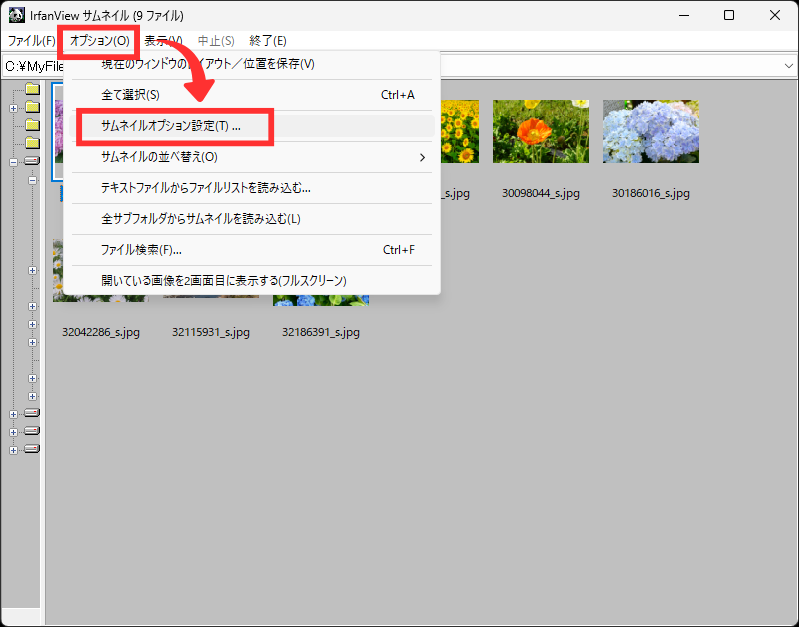
「サムネイルサイズ」を好きなサイズに変更して、OKボタンを押します。
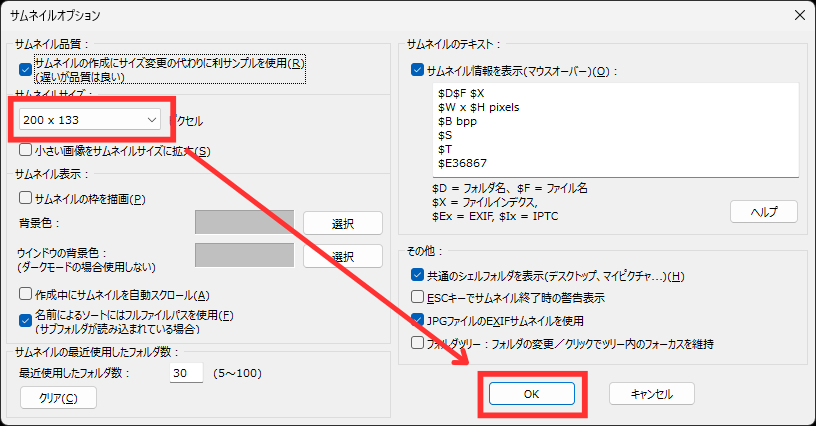
サムネイル画面のサイズが指定されたサイズに変更されます。
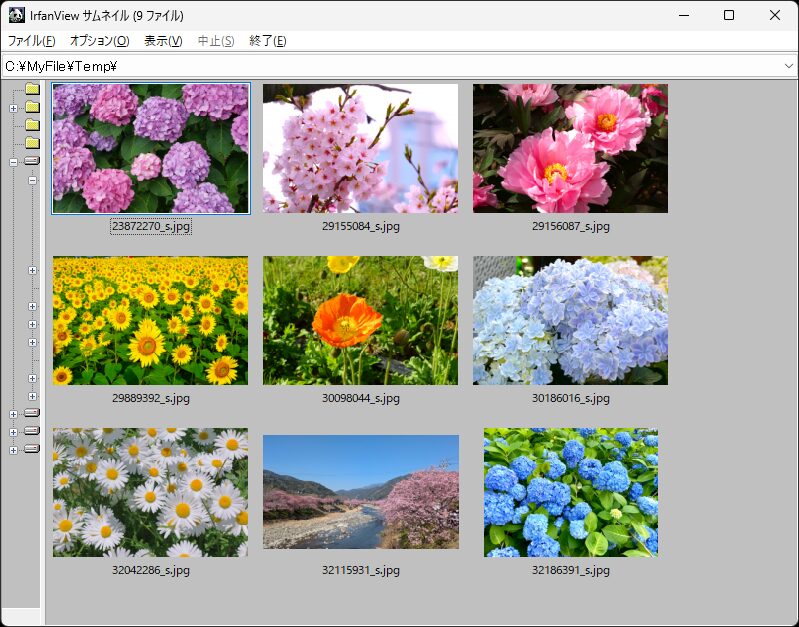
もしサイズを再調整したい場合は同じ手順で変更してください。
4.サムネイルの一覧から一括処理したい画像を選択します。通常のファイル選択と同様に、ドラッグによる範囲選択、Ctrlキーを押しながらクリックで複数選択、Shiftキーを押しながらクリックで範囲選択が可能です。
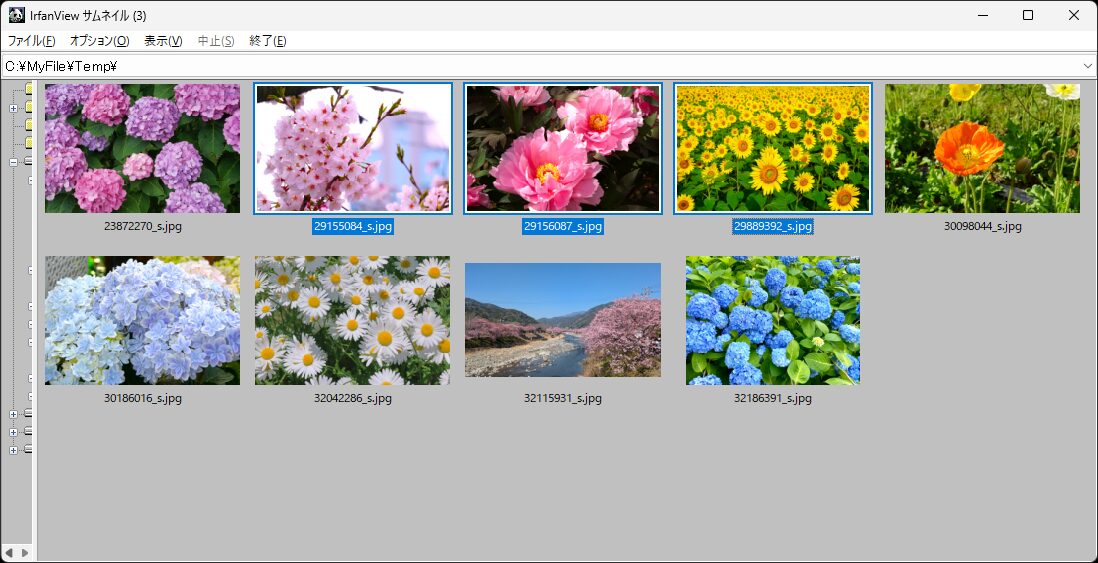
5.右クリックして、「『選択したファイルで一括処理ダイアログを起動』を選択する」か、「Bキーを押す」と、一括処理の画面が開きます。
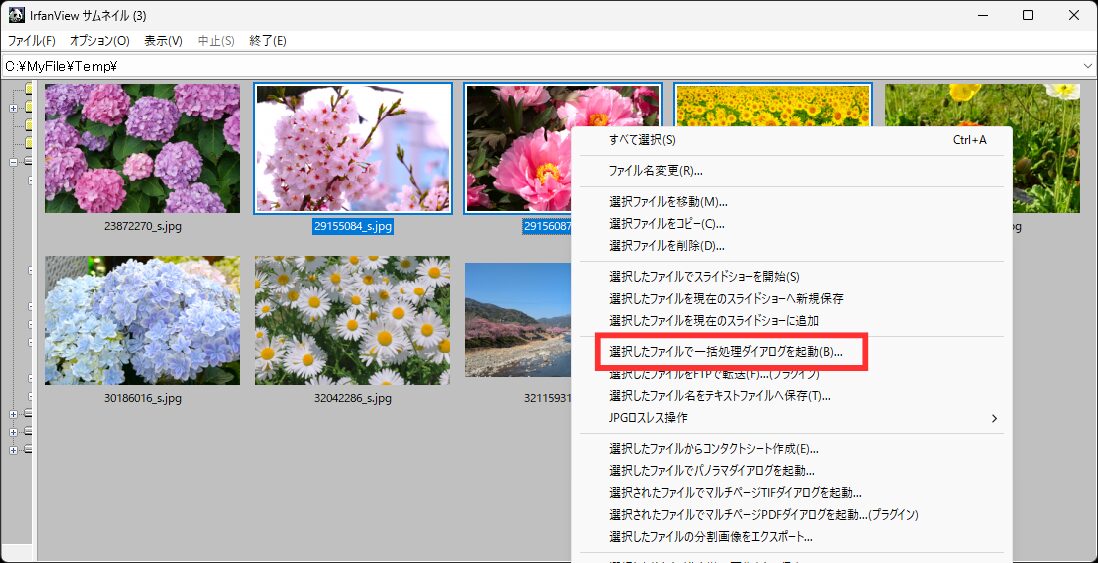
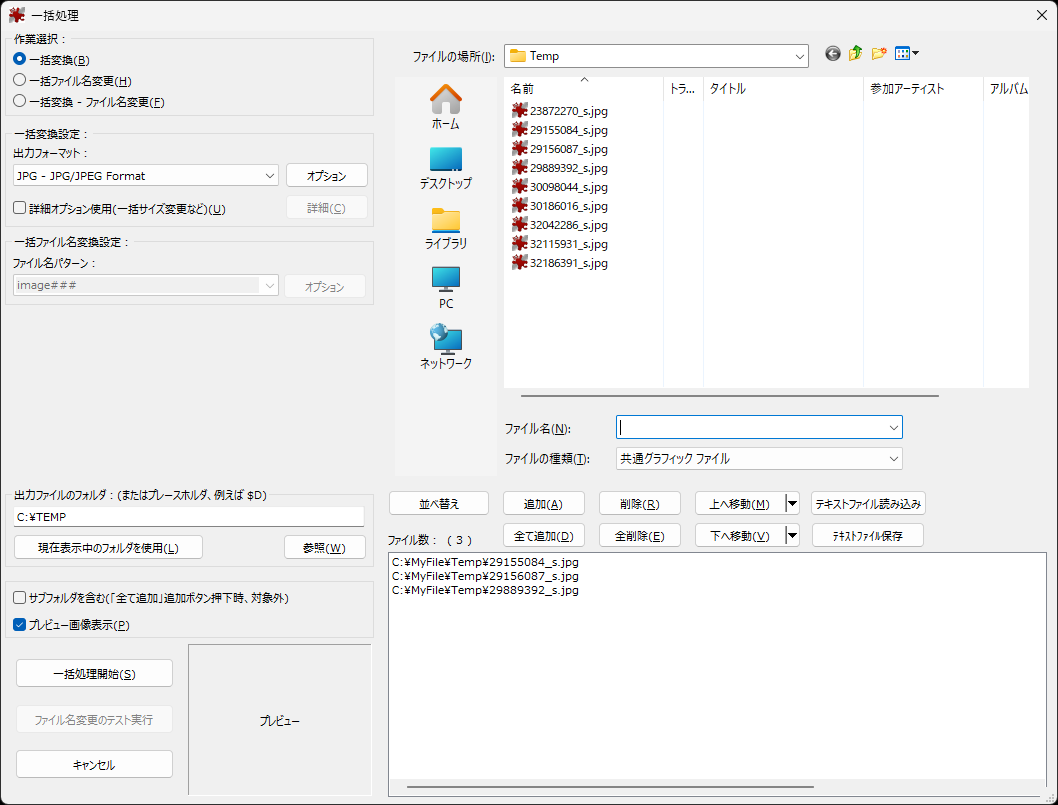
画像ファイル形式の選択方法
1.一括処理の画面が開いたら、左上の「作業選択」から行いたい作業を選択します。今回はファイル名の変更については割愛しますので、「一括変換」を選択します。
- ファイル名の変更はせず、ファイル形式の変換やサイズ変更などを行う場合 ⇒ 「一括変換」
- ファイル名の変更のみの場合 ⇒ 「一括ファイル名変更」
- ファイル名の変更もファイル形式の変換など、どちらも行う場合 ⇒ 「一括変換 - ファイル名変更」
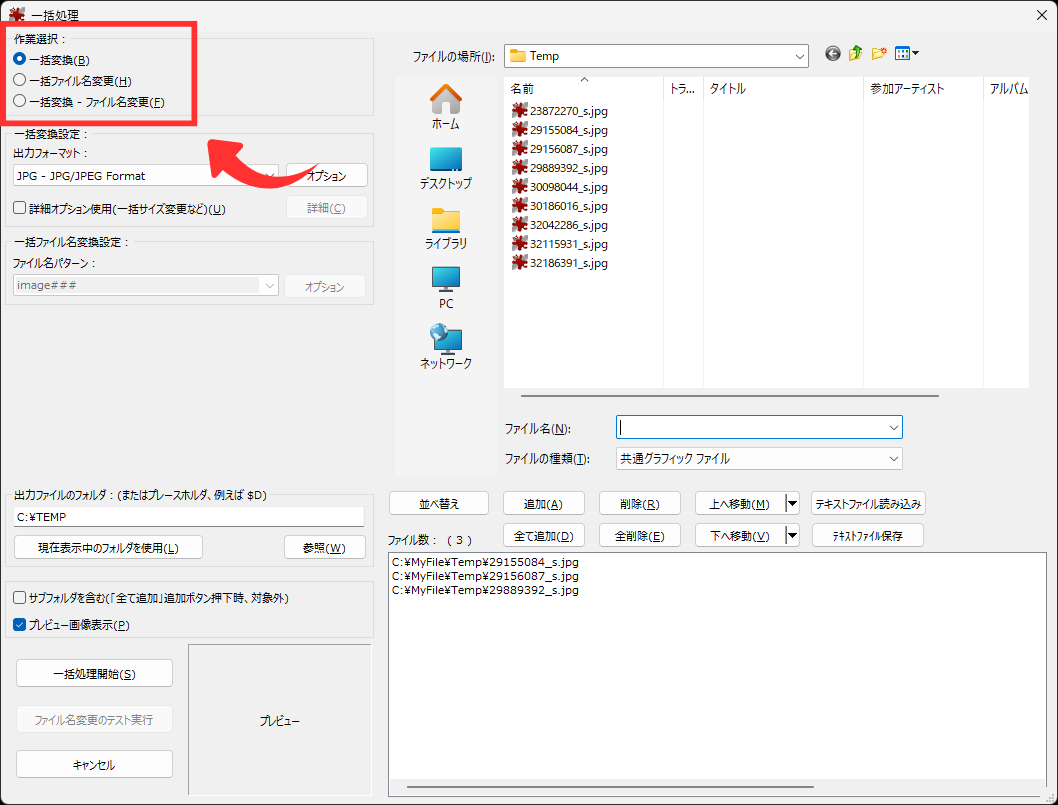
2.「出力フォーマット」から変換後の画像ファイルの形式を選択します。
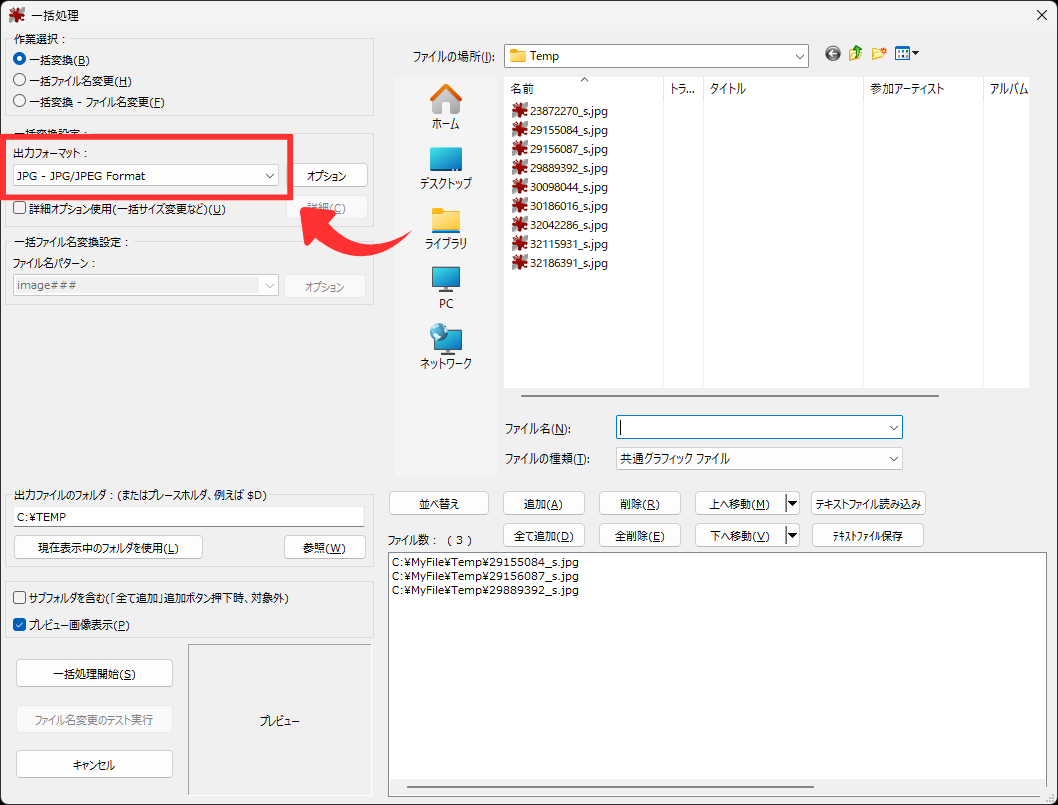
一部のファイル形式では、右側の「オプション」ボタンから細かく設定が可能ですが、基本的にはデフォルトの設定のままでOKです。
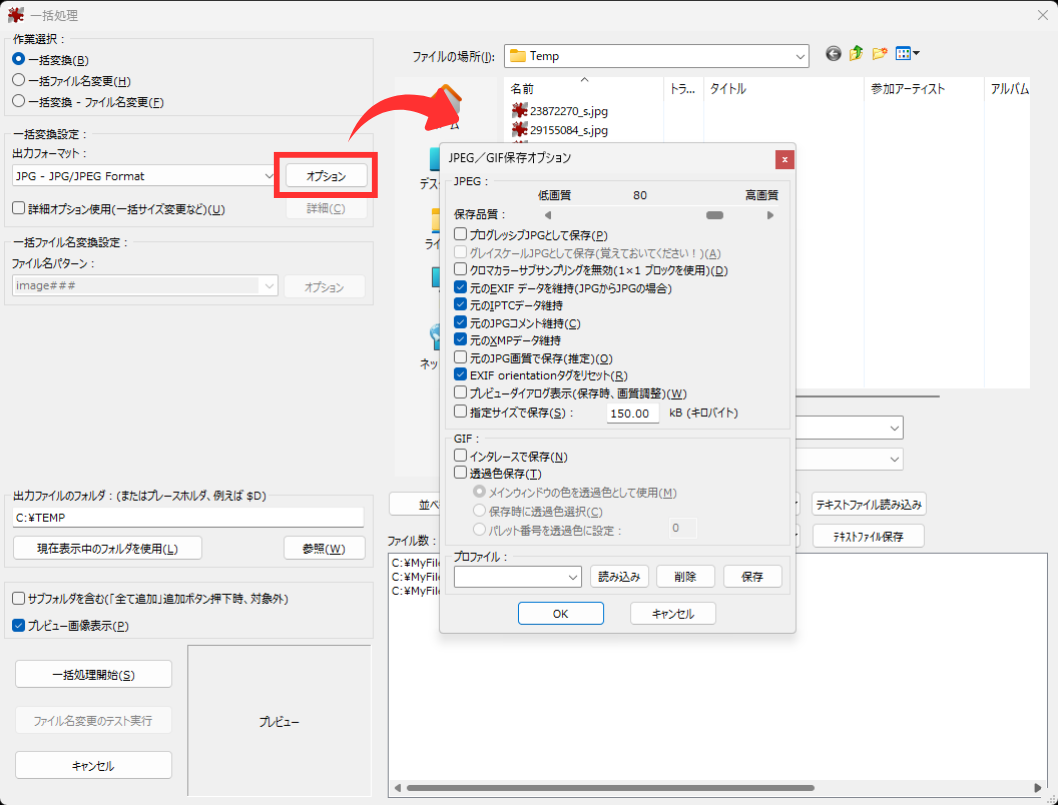
トリミング(画像の切り抜き)の設定方法
トリミング(画像の指定した範囲を切り出す処理)の設定方法について、説明します。
1.「出力フォーマット」の下の「詳細オプション使用(一括サイズ変更など)」にチェックを入れます。
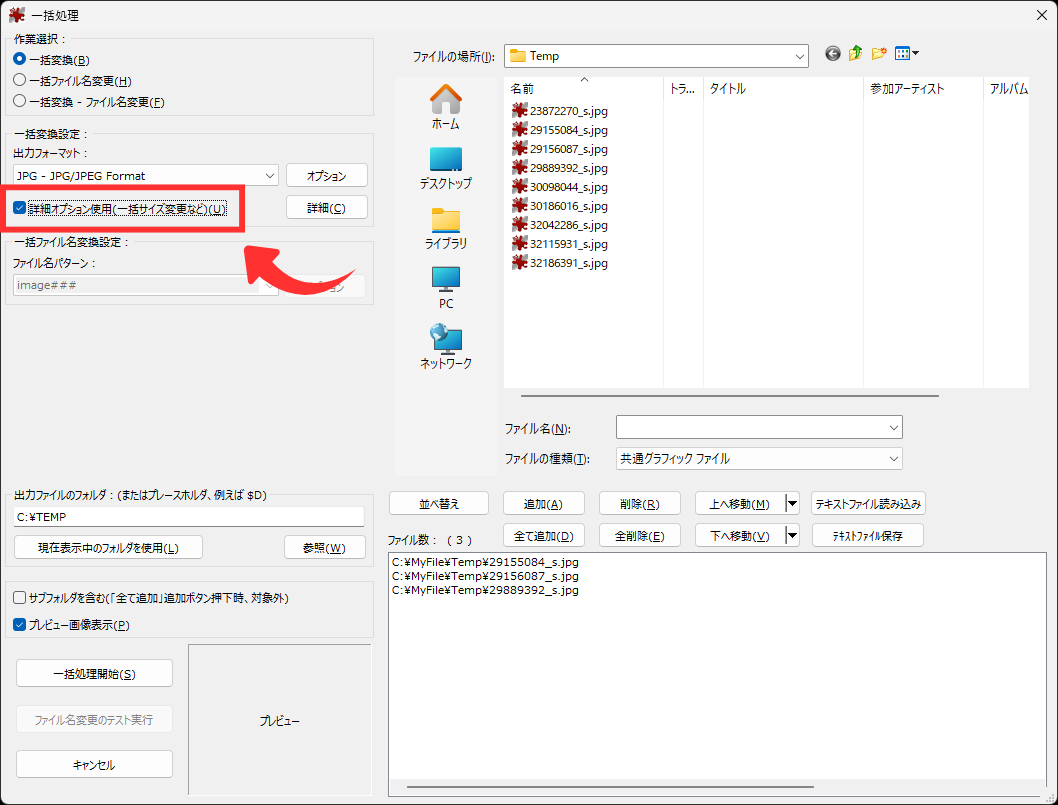
2.「詳細オプション使用」の右側にある詳細ボタンを押すと、「全画像に設定」画面が開きます。
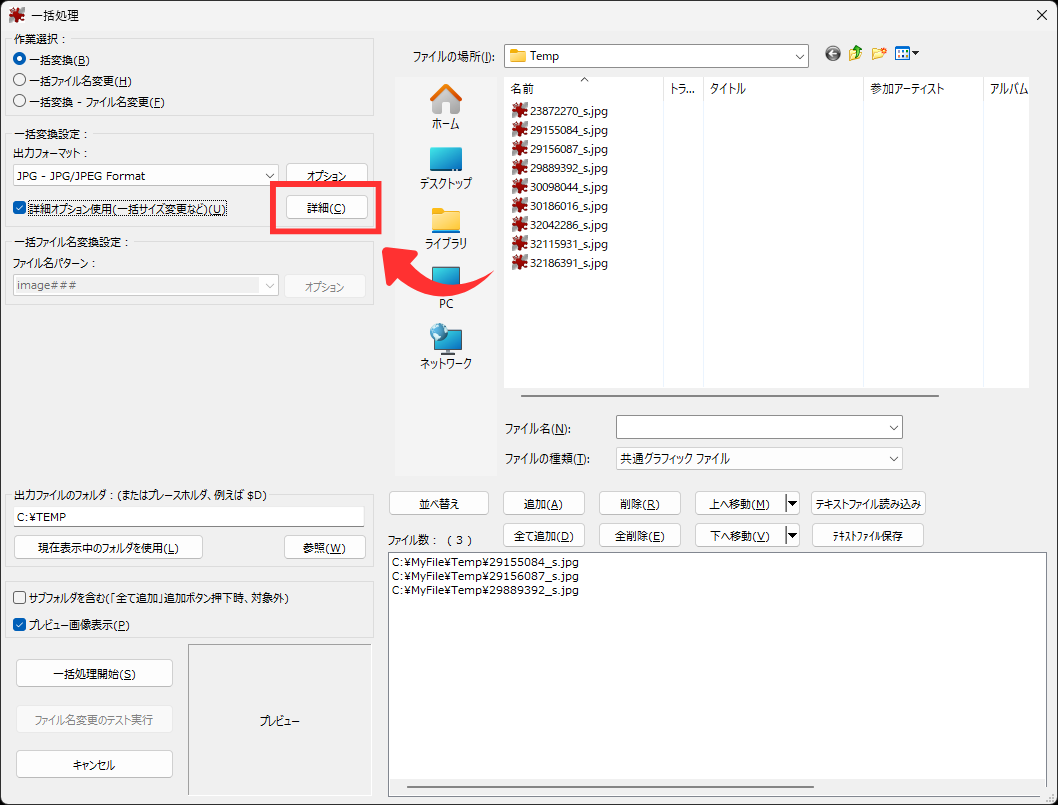
3.左上の「トリミング」にチェックを入れて、トリミングする範囲であるX座標、Y座標、幅、高さをそれぞれ入力します。
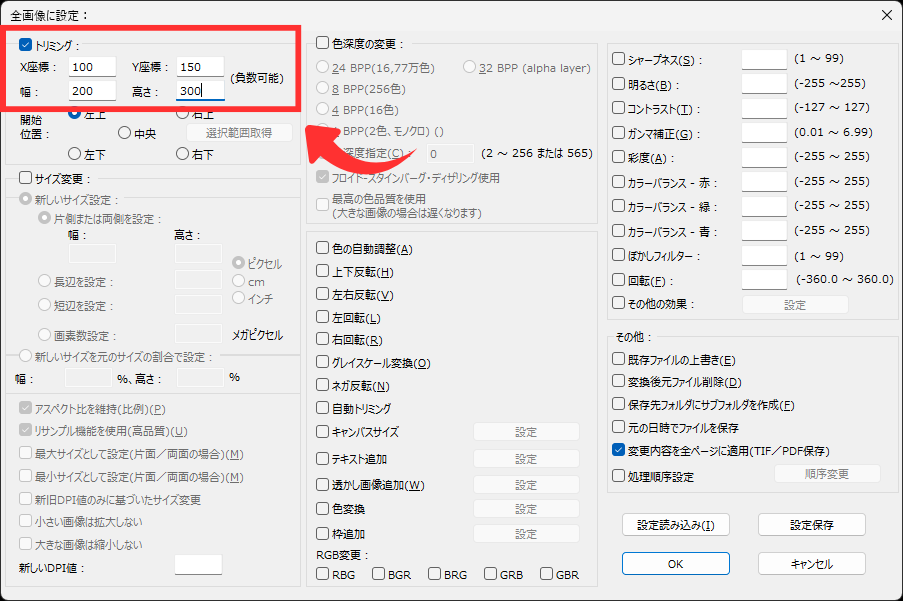
4.下の開始位置でどこをX座標、Y座標の原点にするか、を選択します。
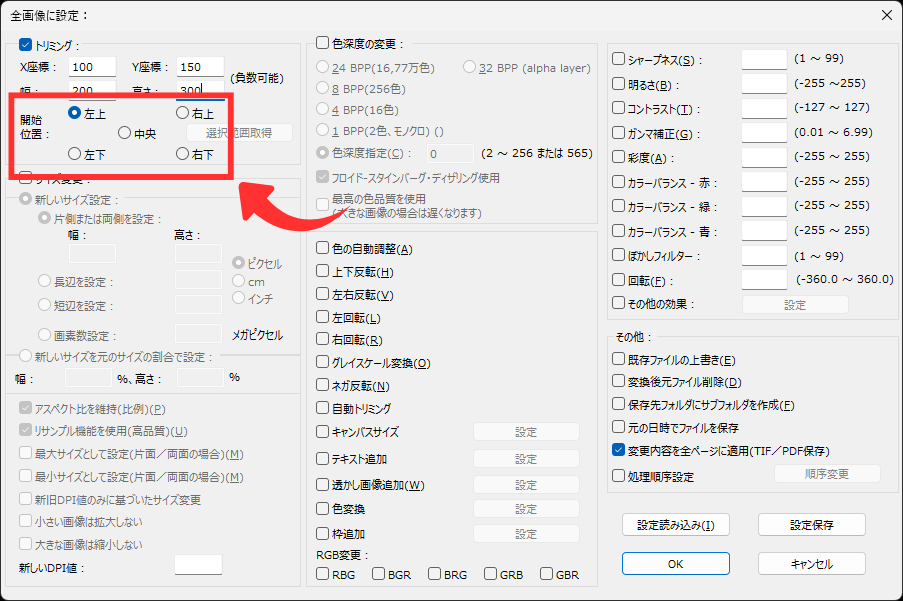
トリミングは、上記の設定で行うことが可能です。
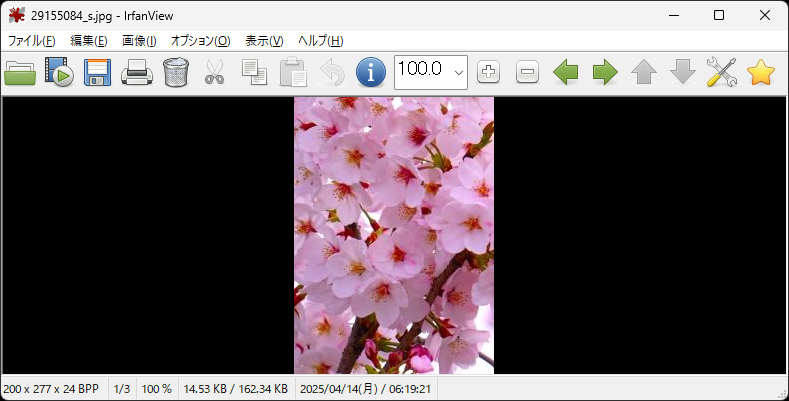
しかし、これだけでは具体的にどのように入力すればいいか分からない人もいると思います。次にそれぞれの値の決め方について解説します。
トリミングの設定値の取得方法
事前準備として、「一括処理」の画面を開いていると、選択ができないため、「一括処理」画面は閉じておく必要があります。
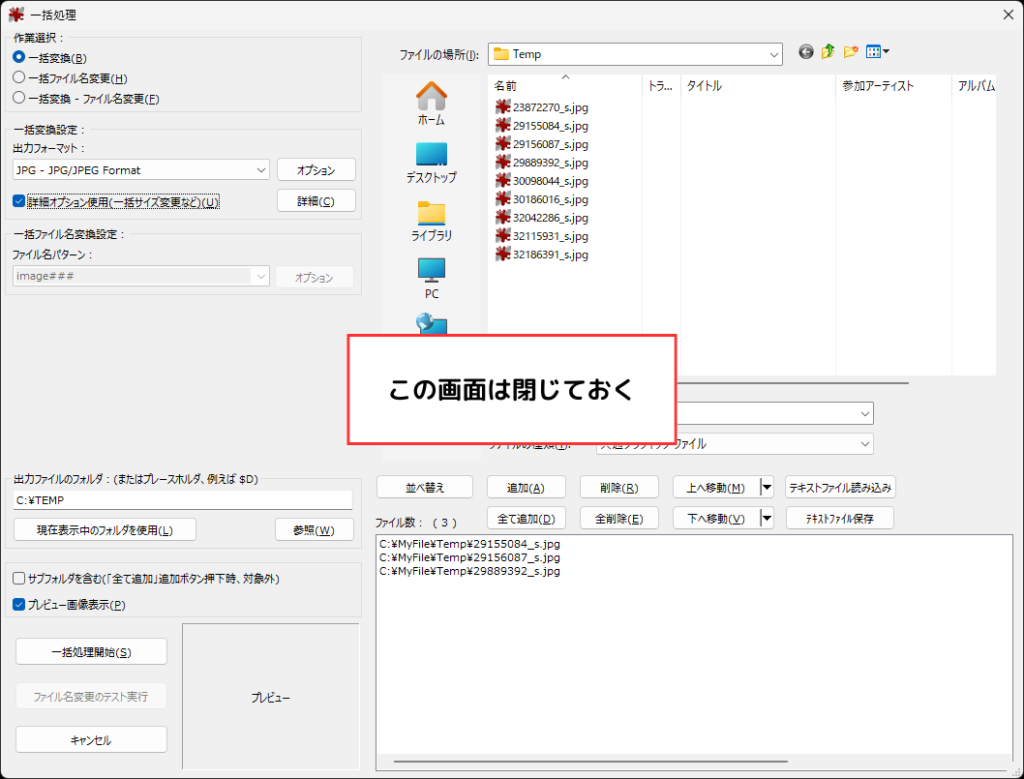
1.トリミングしたい範囲をドラッグで選択します。
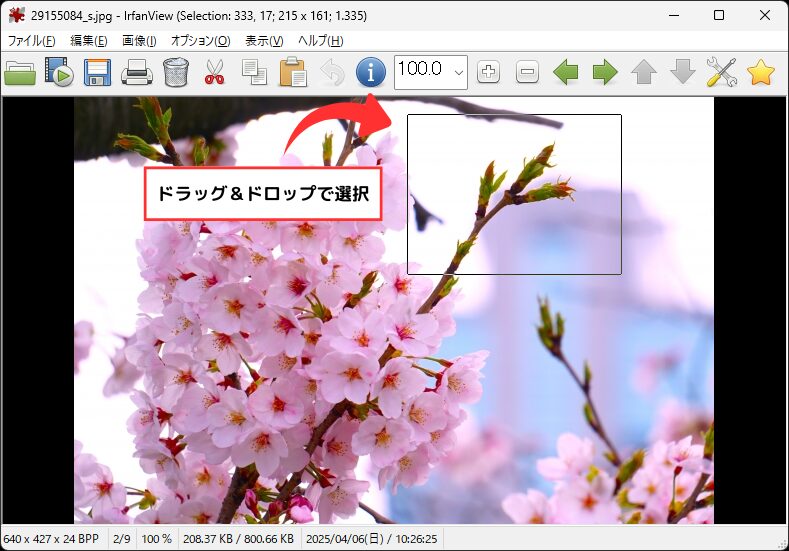
2.トリミングされた範囲を選択された状態で、前述の方法で「全画像に設定」画面まで開き「選択範囲取得」ボタンを押すだけです。
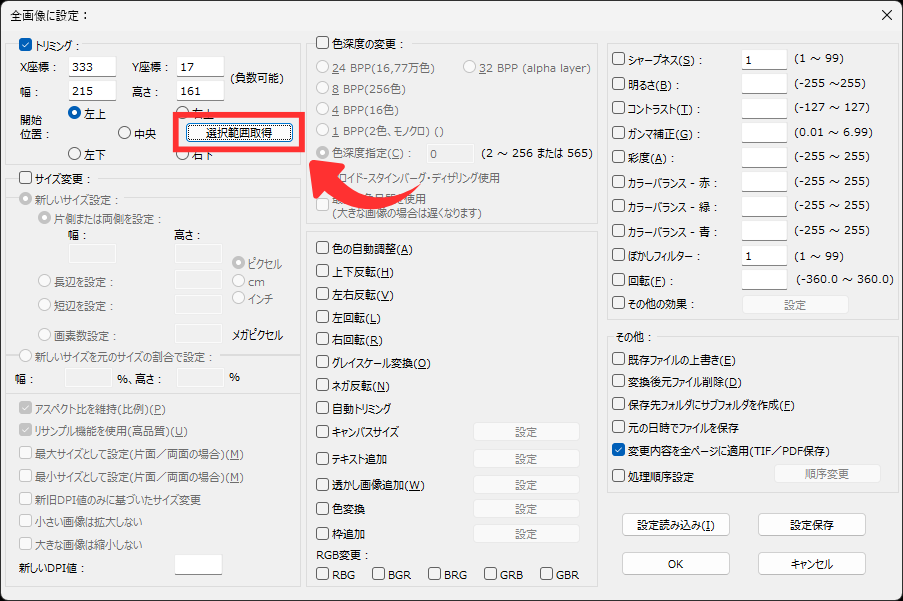
この方法を使えば、トリミングの値を視覚的に確認しながら、簡単に設定できます。
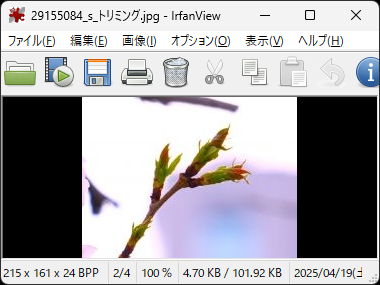
画像の黒枠を消すトリミングの設定方法
もし、トリミングの目的が「画像の周りの黒枠を消したい」という場合、「自動トリミング」機能を使用したほうが便利です。

1.通常のトリミングと同様に、「全画像に設定」画面を開きます。
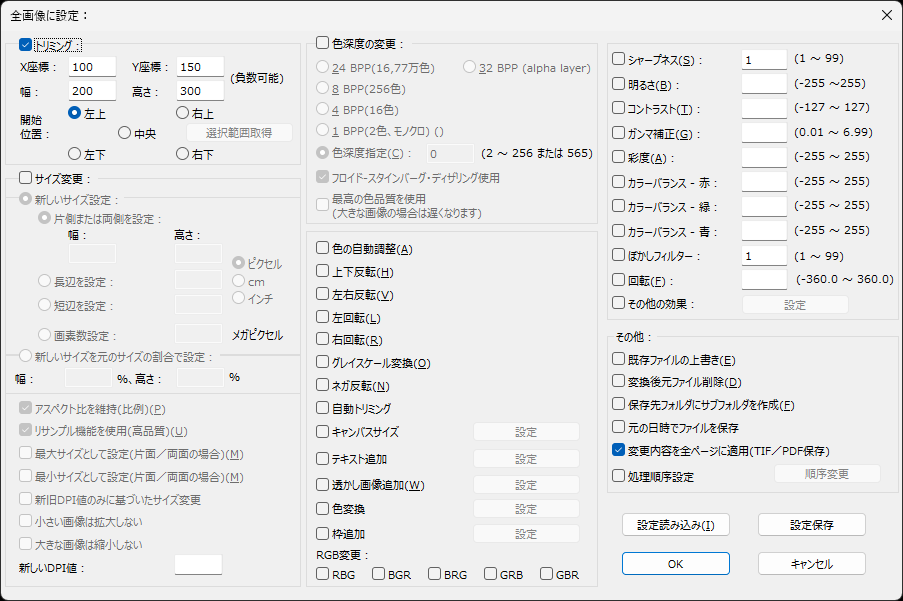
2.画面中央に「自動トリミング」というチェックがあるので、チェックを入れて、後述する一括処理をするだけです。
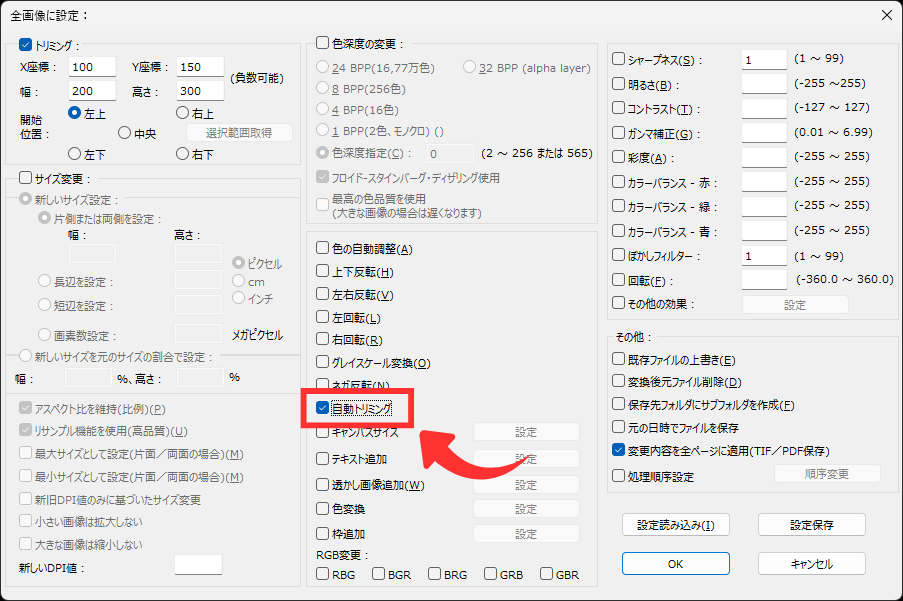
枠の色は黒色でなくても、枠の色全体が同じ色ならトリミングできます。
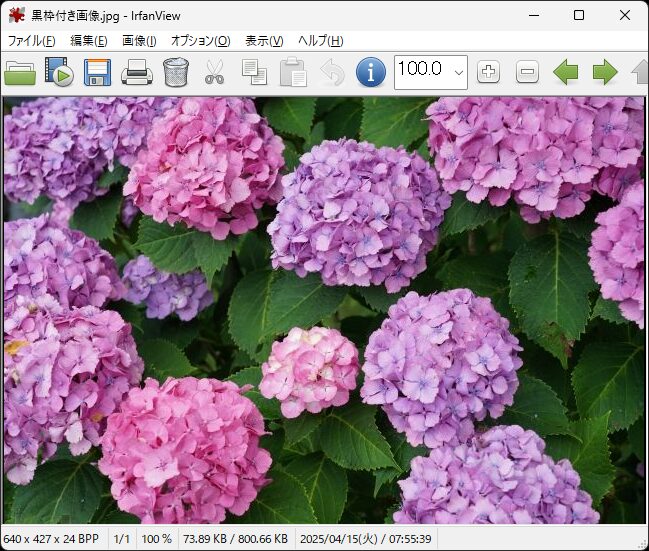
自動トリミングの場合は、通常のトリミングは行わないため、左上の「トリミング」のチェックは外しておきましょう。
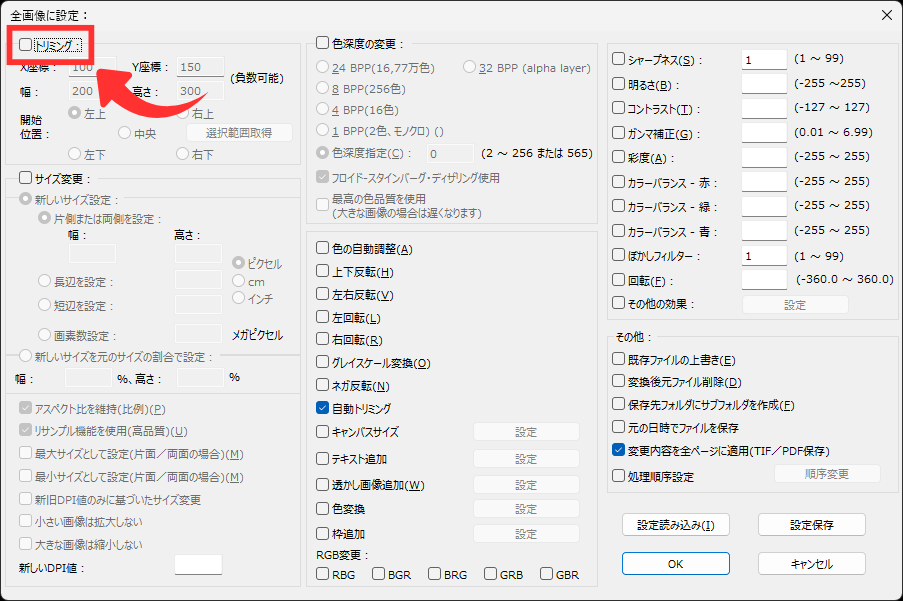
画像のリサイズ設定方法
画像のサイズ変更もトリミングと同様の方法で「全画像に設定」画面から設定します。
1.左側中央の「サイズ変更」にチェックを入れます。
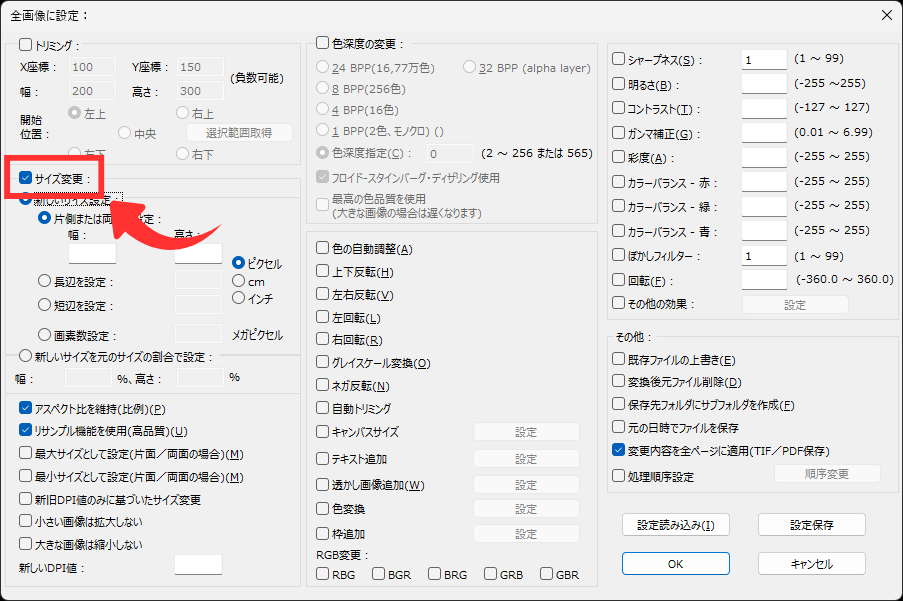
2.「新しいサイズ設定」と「新しいサイズを元のサイズの割合で設定」のどちらかを選択します。
- 幅や高さを自分で決めてサイズ変更する場合⇒新しいサイズ設定
- 元のサイズの半分などといった割合で変更したい場合⇒新しいサイズを元のサイズの割合で設定
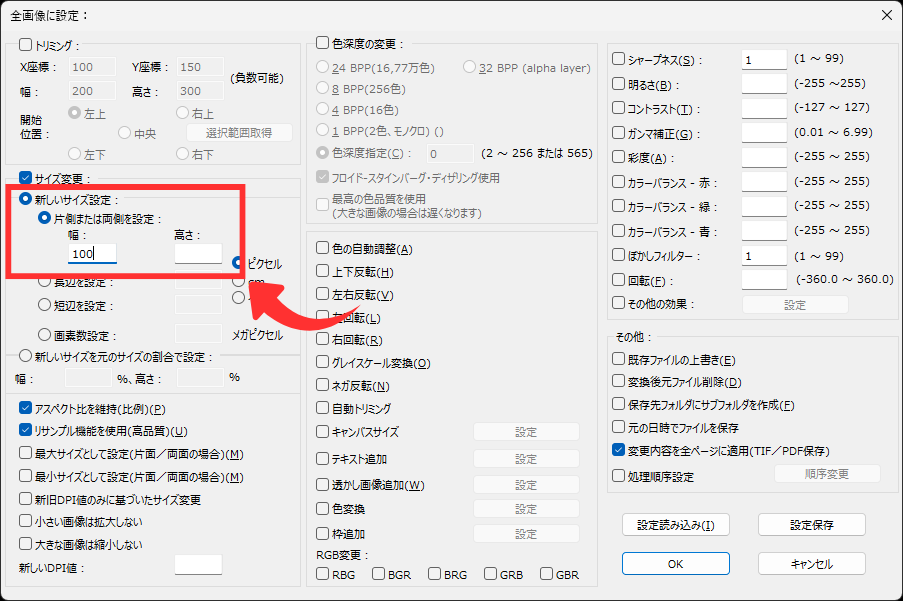
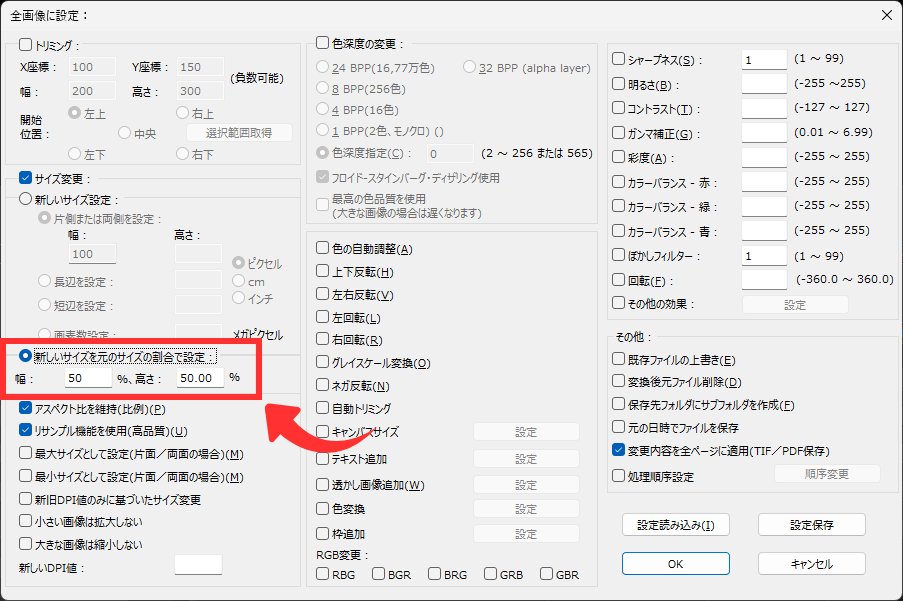
画像を回転・反転する設定方法
反転・回転も今までと同様に「全画像に設定」画面で設定します。
「上下反転」「左右反転」「左回転」「右回転」の中から目的に応じたものにチェックを付けることで、それぞれ反転、回転させることができます。
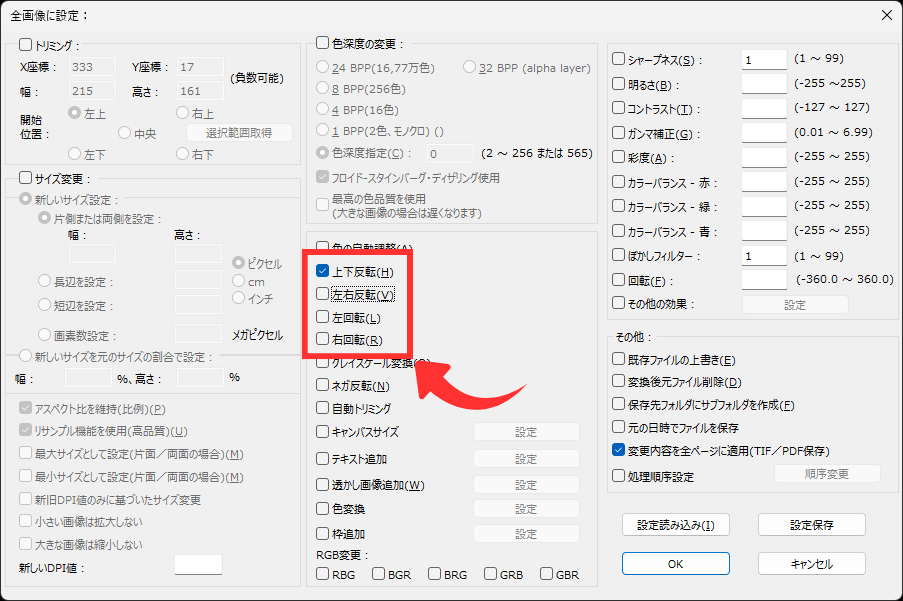
下の画像の左上が「上下反転」、右上が「左右反転」、左下が「左回転」、右下が「右回転」したものです。
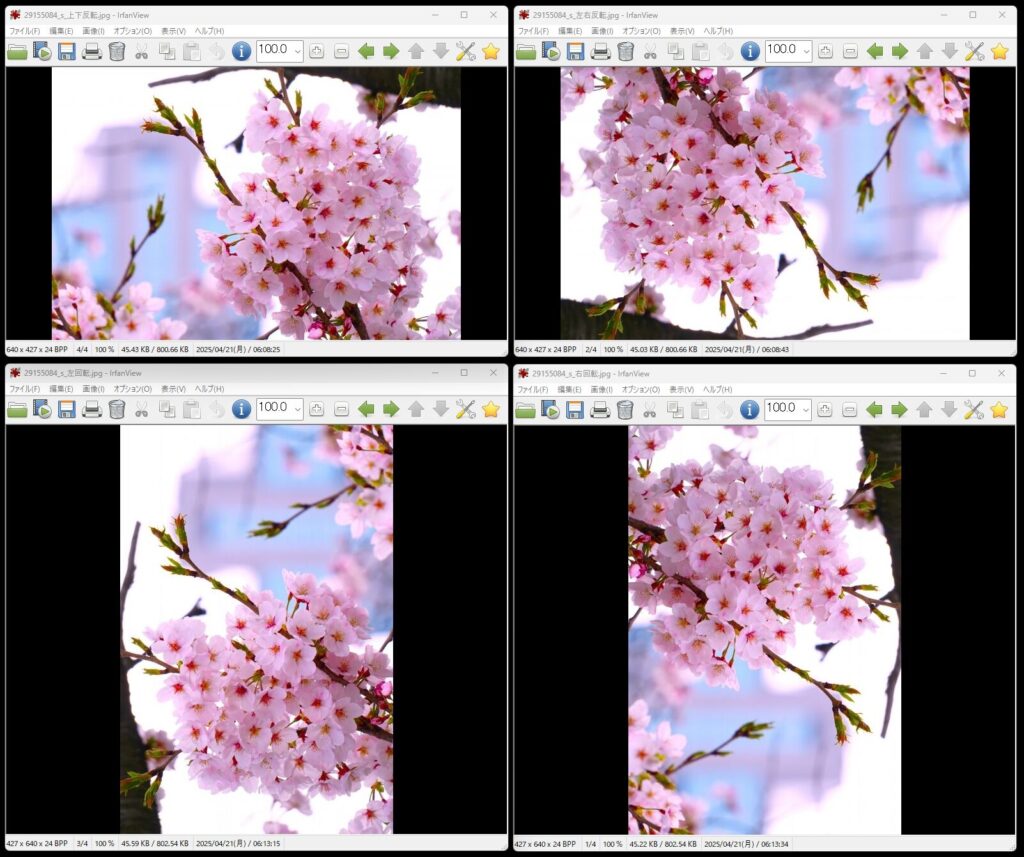
「上下反転」と「左右反転」が逆になっていますが、日本語訳が逆になってしまっているためです。
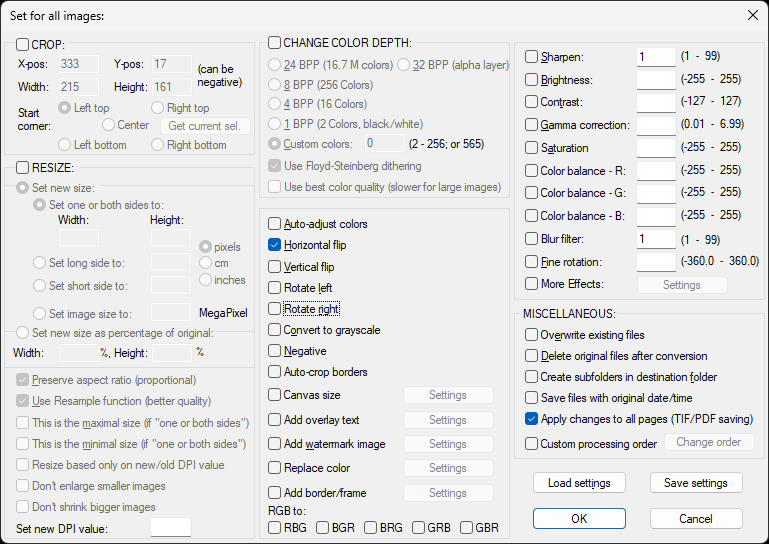
本来はHorizontal Flip=左右(水平)反転、Vertical Flip=上下(垂直)反転になりますので、反転を使用する場合は注意しましょう。
また、180度回転させたい場合は「左回転」か「右回転」のどちらかを2回行うことで、180度回転させた画像にすることが可能です。
画像の一括変換を実行する手順
ここまで設定が終わったら、最後に一括変換処理を実行します。
1.「全画像に設定」画面は、右下にある「OK」ボタンを押して設定を完了します。
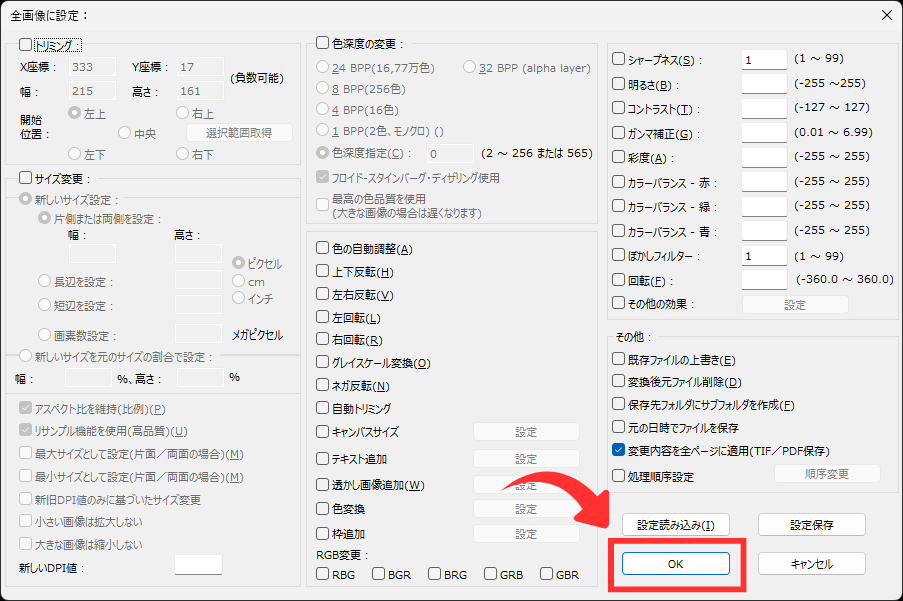
2.「ファイル処理中」の画面で、左下の「出力ファイルのフォルダ」を選択します。
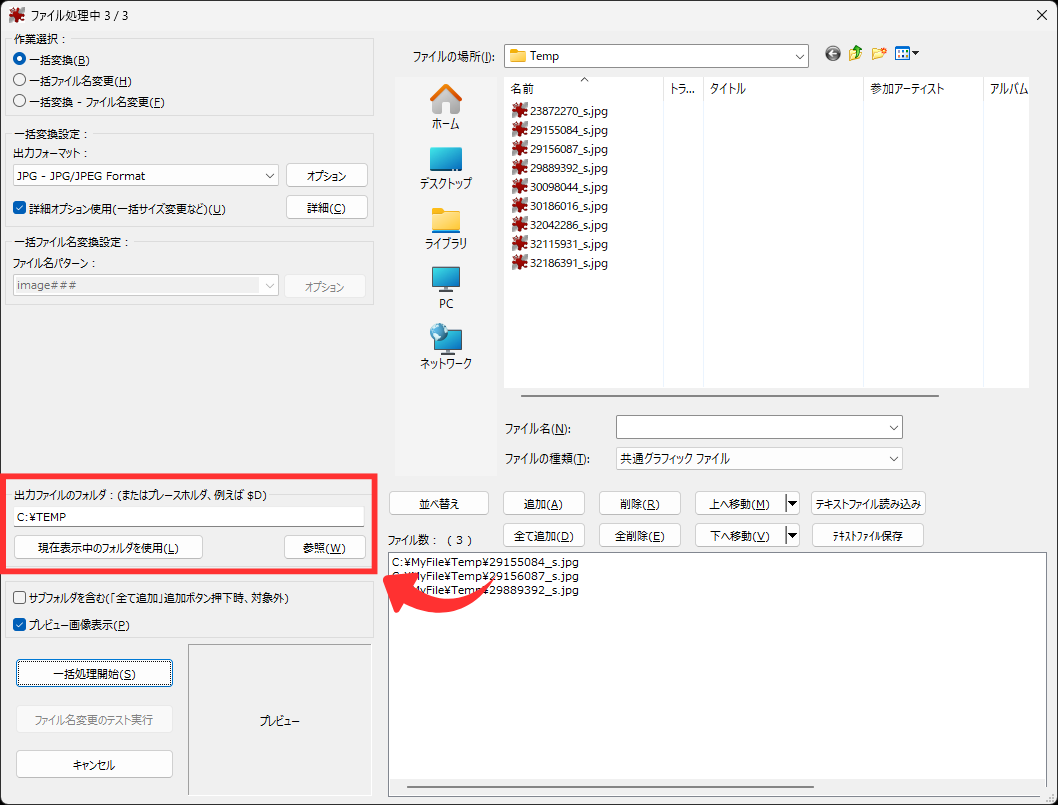
以下の方法から選択が可能です。
- 直接入力する
- 「参照」ボタンからフォルダを選択する
- 右上に表示しているフォルダと同じフォルダを使用する場合、「現在表示中のフォルダを使用」ボタンを押して自動入力する
ただし、変換元のファイルと同じフォルダに出力する場合は、同じファイル名・拡張子(フォーマット)だと、出力できません。その場合は、他のフォルダに出力するようにしましょう。
3.出力先の選択ができたら、左下の「一括処理開始」ボタンを押します。
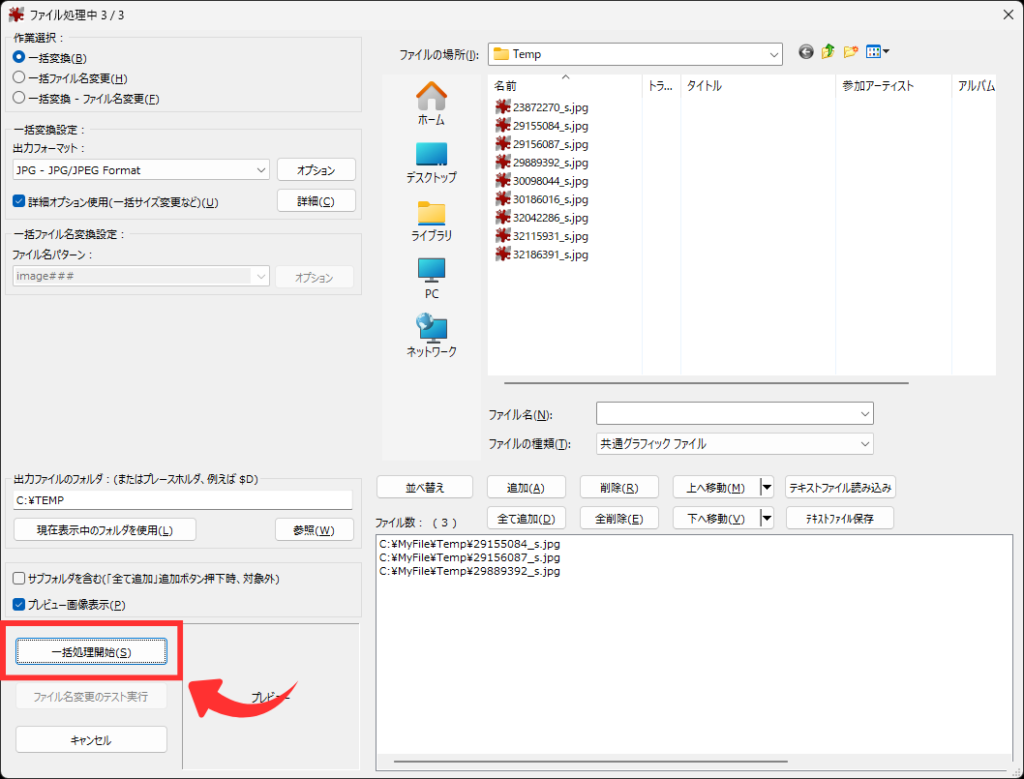
4.出力結果が表示されます。問題なければ、右下の「一括処理完了」ボタンを押します。
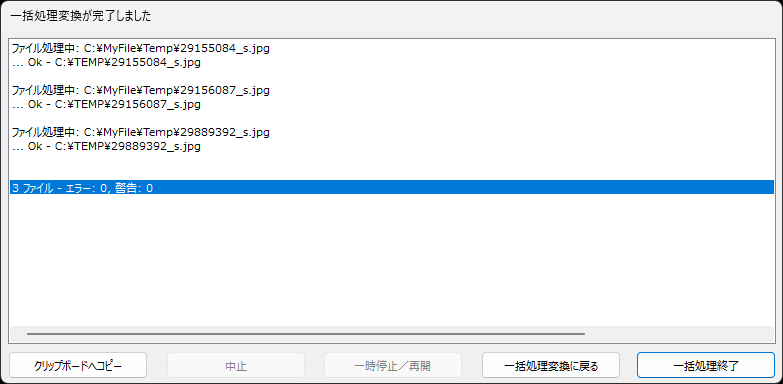
もし、警告やエラーが表示されている場合は、確認して対応しましょう。
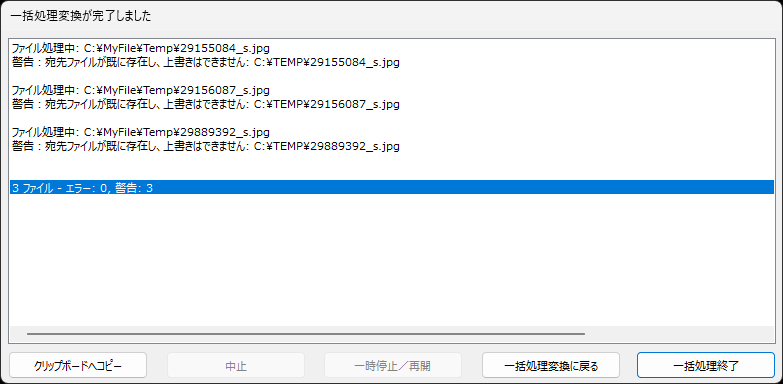
以上で、一括変換処理は完了です。出力先に選択したフォルダに画像ファイルが出力されていますので、確認しましょう。
まとめ:画像の一括変換は「IrfanView」が便利
「IrfanView」の導入方法と変換の方法について、解説しました。
「IrfanView」は、画像の一括変換やリサイズ、トリミングといった基本的な操作が誰でも簡単にできる、無料の画像ビューアです。
記事で紹介したポイント
- 一括変換時に便利なサムネイル表示機能
- トリミングやリサイズなど豊富な編集機能
- 大量の画像も短時間で一括変換可能
画像や写真をよく扱う方や作業効率を大きくアップさせたい方にはぴったりのツールです。

「画像の変換やリサイズなどをもっとラクにしたい!」と思われている方は、ぜひIrfanViewを活用してみてください。