PCを長く使用していると、次のような悩みをもつことがあります。
「PCのディスクの容量がいっぱいになってきた」
「どのフォルダが多くの容量を占めているのかを知りたい」
Windowsでは、フォルダのプロパティからフォルダの容量を確認することはできます。
しかし、1つずつ開いて確認する必要があるため、時間がかかり非効率です。
より効率的にフォルダの容量を一括で確認する方法があれば、フォルダの管理がより楽になります。
この記事では、そういった悩みを解決する方法として、フォルダ解析ソフト「WizTree」とファイラーソフト「Tablacus Explorer」を使用した方法を紹介します。
これらのソフトを使用すれば、簡単かつ迅速にフォルダの容量を一覧で確認することが可能です。

今回の方法を活用して、効率的なデータ整理を実現しましょう。
目次
個別にフォルダの容量を確認するのは非効率
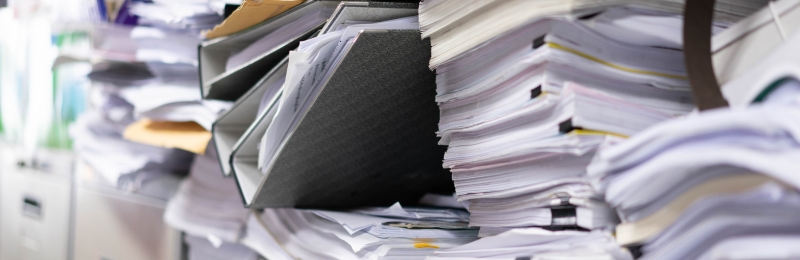
多くの人は既に知っていると思いますが、1つのフォルダの容量を確認することはWindowsの標準機能で可能です。
エクスプローラ上で確認したいフォルダを右クリックして「プロパティ」を選択するだけで、そのフォルダがどれだけの容量を使用しているかが確認できます。
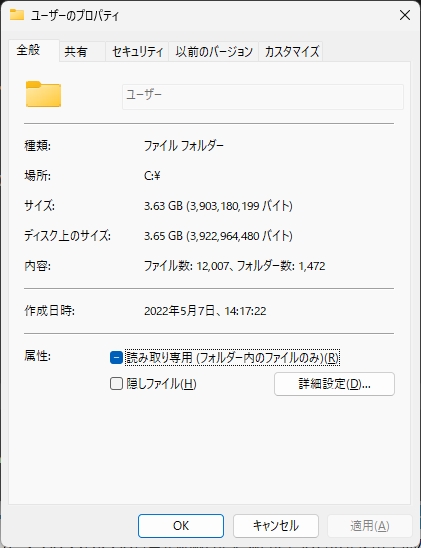
ただし、この方法にはいくつかのデメリットがあります。
- フォルダ内のファイル数が多い場合、サイズの計算に時間がかかる
- 各フォルダを1つずつ確認する必要があるため、手間がかかる
1つのフォルダの容量だけを確認したい場合には、この方法でも問題ありません。
しかし、多くのフォルダの容量を確認したい場合、この方法を使用するのは効率的ではありません。
複数フォルダの容量を簡単に一括で確認できるフリーソフトの活用

前述の方法では、複数のフォルダから容量の大きいフォルダを見つけるのは難しいです。
そこで、フォルダの容量を一括で確認できる別の方法をオススメします。
その1つとして、フォルダ解析が可能なフリーソフトの使用が挙げられます。
フォルダ容量を簡単に確認できるフリーソフトはいくつかありますが、ここでは特にオススメの「WizTree」を紹介します。
また、フォルダ解析ソフトではありませんが、ファイラーソフト「Tablacus Explorer」を使用した別の確認方法も合わせてご紹介します。
WizTreeを選ぶ理由は速さと使いやすさ
「WizTree」はファイルやフォルダの容量を解析するフリーソフトです。
容量を解析するソフトとして、「DiskInfo」や「FileSum」などがあります。
しかし、これらのソフトの中から「WizTree」をオススメしている大きな理由は、解析速度が他のソフトと比べて圧倒的に速いからです。
例えば、私のPCのCドライブ(SSDの総容量670GB、使用容量300GB程度)を解析した際の処理時間は以下のとおりです。
| WizTree | 22秒 |
| DiskInfo | 75秒 |
| FileSum | 10分以上 |
上の表のとおり、WizTreeは他のソフトの処理時間と比べて3倍以上速い時間で解析が終わりました。
PCのスペックやディスクの使用状況によって変わりますが、「速い」とレビューされていることが多いです。
また、WizTreeには以下のような特徴があります。
- ディスク内の占有率を表示できる
- 指定したドライブやフォルダ内でサイズが大きいファイルを探すことができる
- 海外製ではあるが、日本語に対応している
これらの特徴により、使いやすく、容量の大きいフォルダ・ファイルを探しやすいソフトになっています。
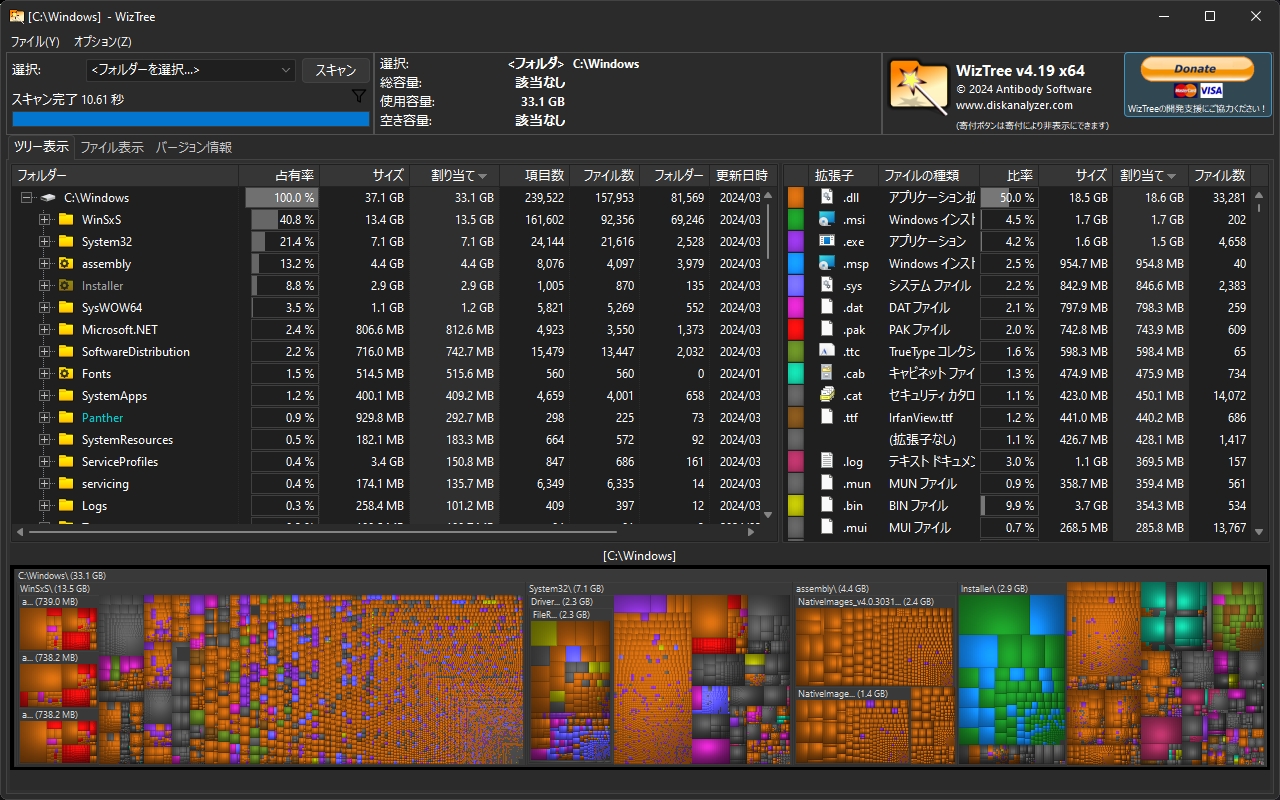
WizTreeの使い方
使い方は以下のとおりです。
1.まず、WizTreeのダウンロードページにアクセスします。
2.ダウンロードページが開いたら、右上の「DOWNLOAD PORTABLE」をクリックします。
左側は「インストーラタイプ(インストール必要)」、右側は「ポータブルタイプ(インストール不要)」のものになります。
どちらでも問題ありませんが、よくわからなければ「ポータブルタイプ」がオススメです。
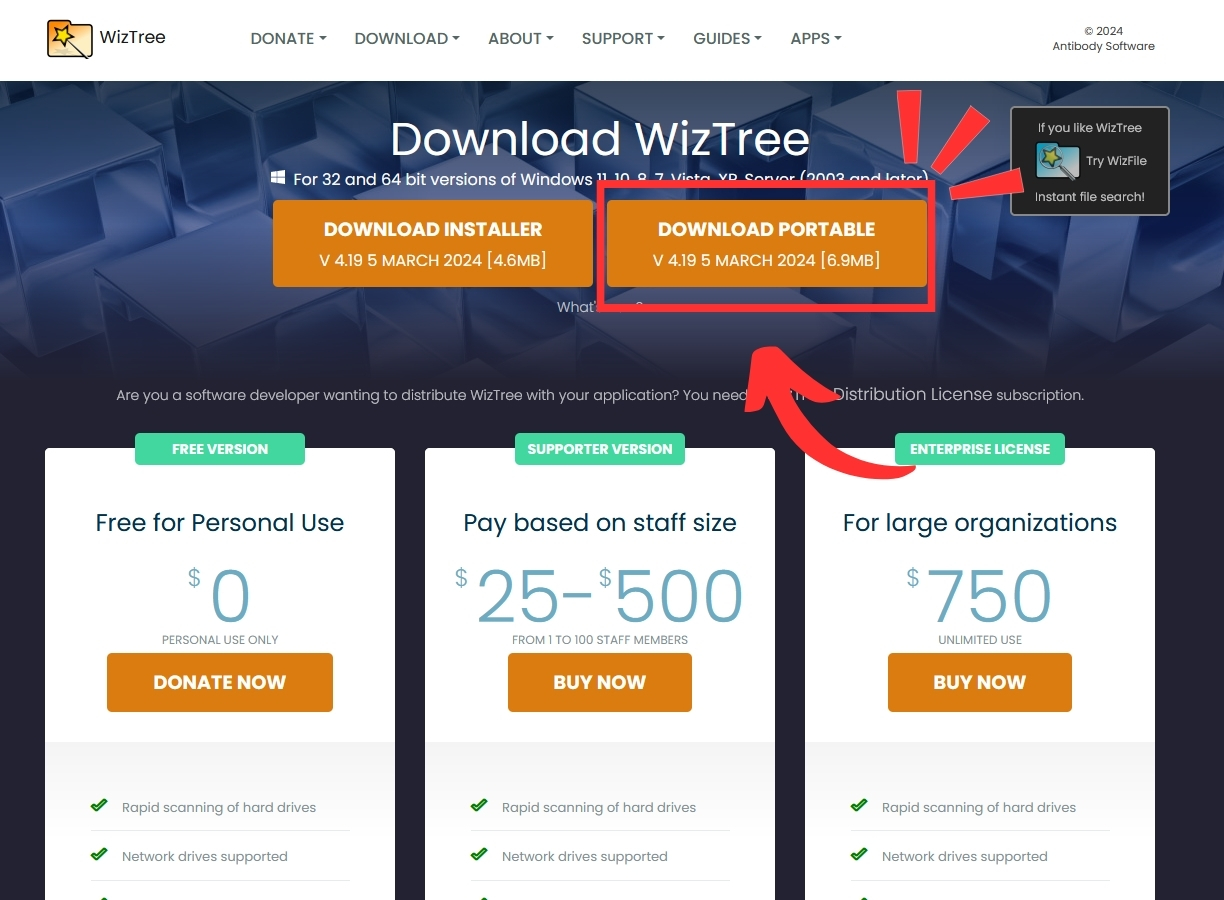
3.ZIP形式の圧縮ファイルがダウンロードされます。解凍すると、以下のファイルが展開されます。
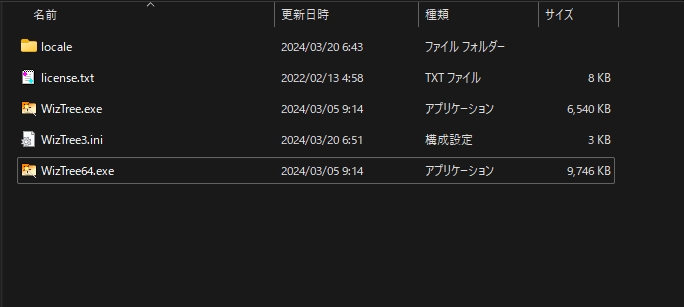
4.OSが32ビット版の場合は「WizTree.exe」を、64ビット版の場合は「WizTree64.exe」を起動します。
5.「このアプリがデバイスに変更を加えることを許可しますか?」といったメッセージが出る場合は、「はい」を選択します。
6.WizTreeが起動したら、左上でスキャンするドライブまたはフォルダを選択します。
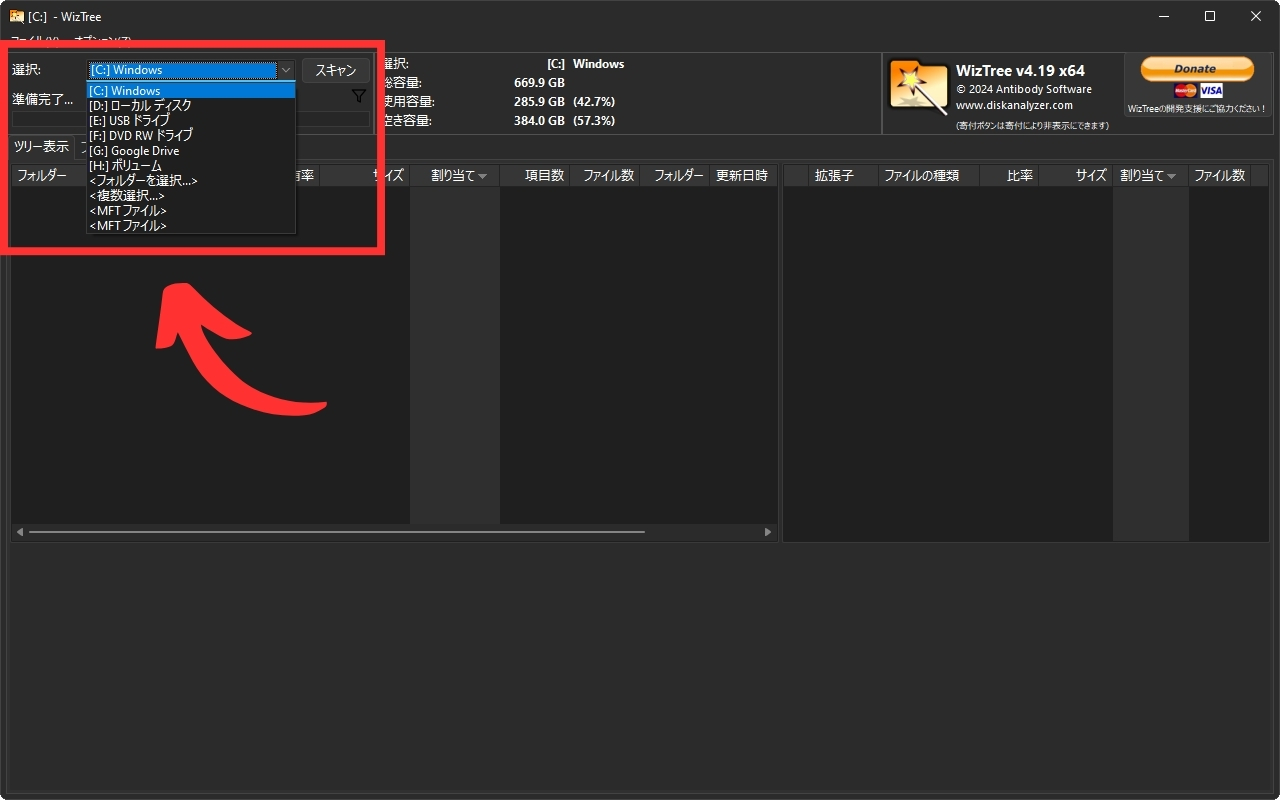
7.選択後、スキャンが自動的に開始されます。
8.スキャンが完了すると、以下のようにツリー表示でフォルダ毎の容量の占有率を確認できます。
他にも、画面の中央右に「拡張子ごとの解析結果」、画面下に「ファイルごとの占有率を示すパネル」が表示されます。
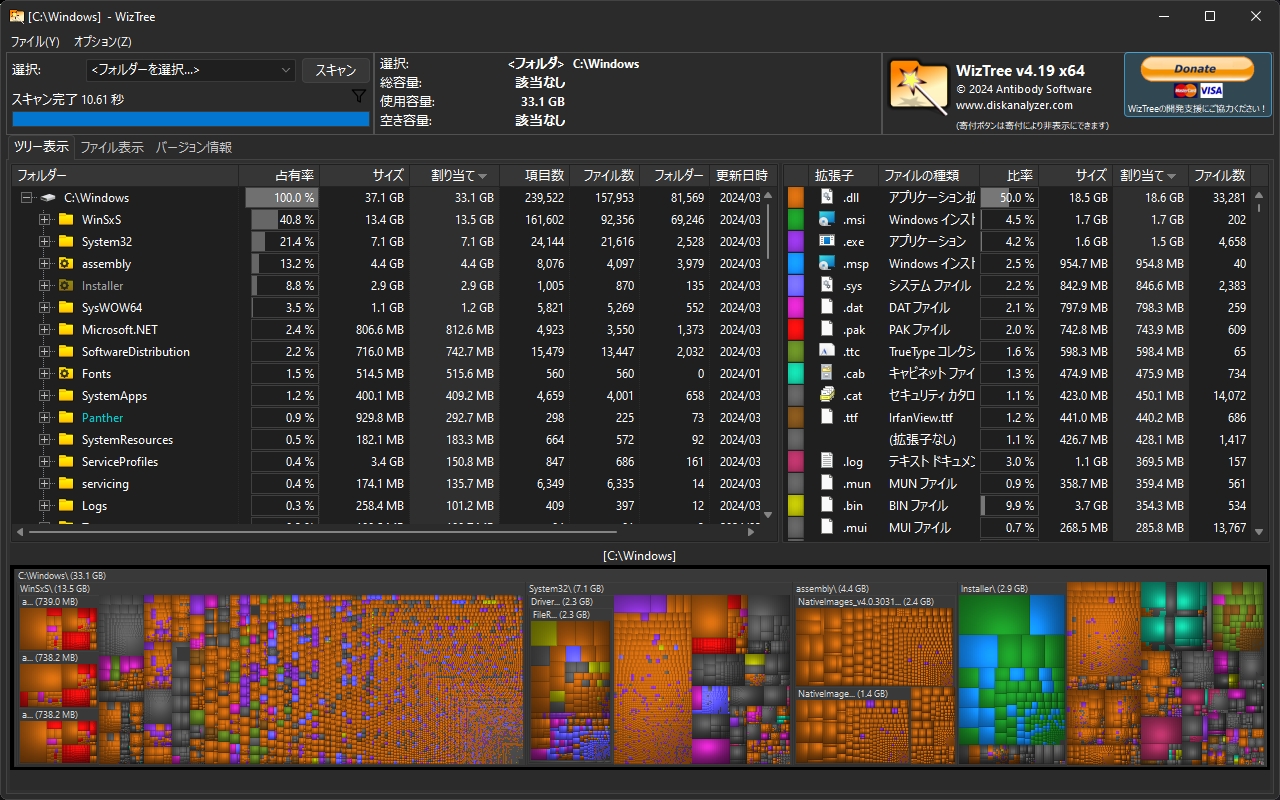
また、タブの「ファイル表示」を選択することで、解析したフォルダ全体の中から容量の大きなファイルを一覧で確認することができます。
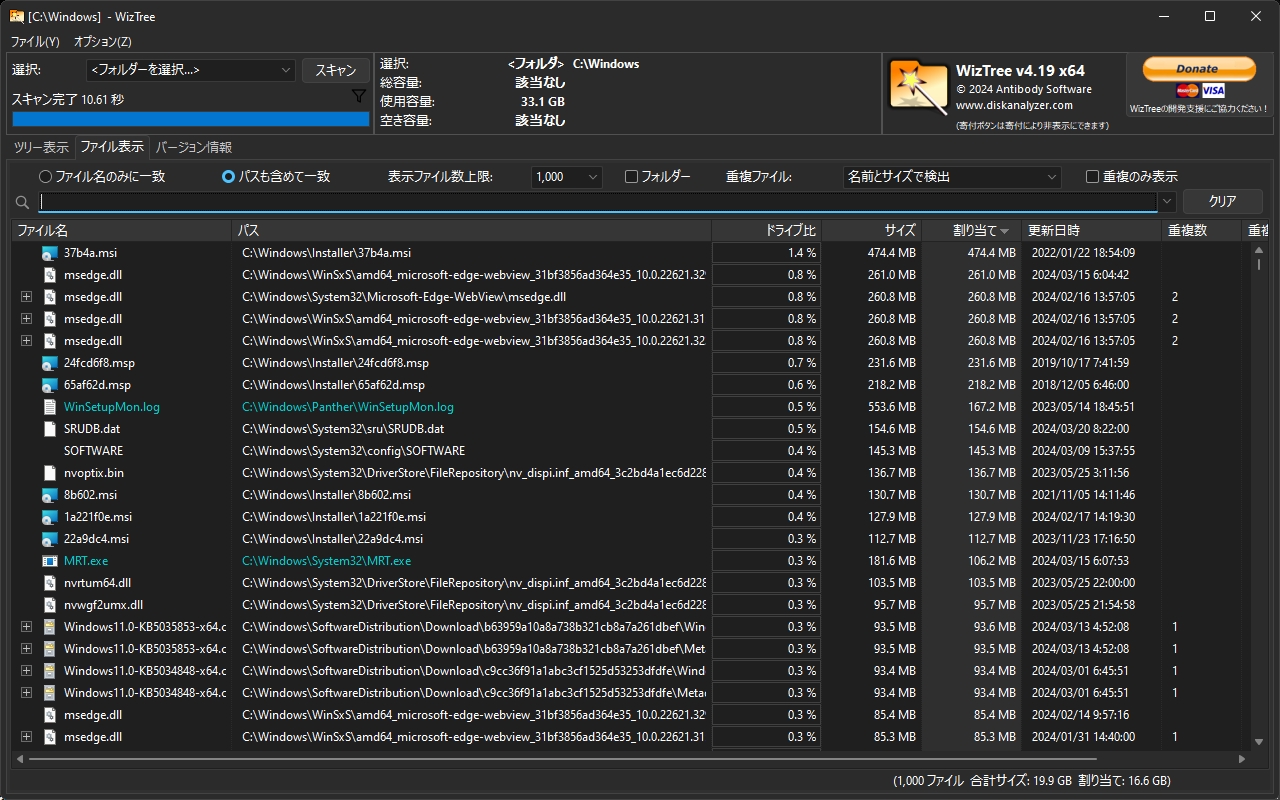
「WizTree」を利用すれば、どのフォルダやファイルがどれだけの容量を占めているかを簡単かつ迅速に確認することができます。
Tablacus Explorerでのフォルダ容量の確認方法
もう1つの方法として、ファイラーソフト「Tablacus Explorer」を使うことでも、フォルダの容量を簡単に把握することができます。
Tablacus Explorerについて詳しく知りたい方は、以下の記事で解説していますので、ぜひ参照してください。
デフォルト設定ではフォルダ容量は表示されていないため、いくつかの設定変更が必要になります。
1.一覧上の列タイトルを右クリックします。
2.メニューから「その他」を選択します。
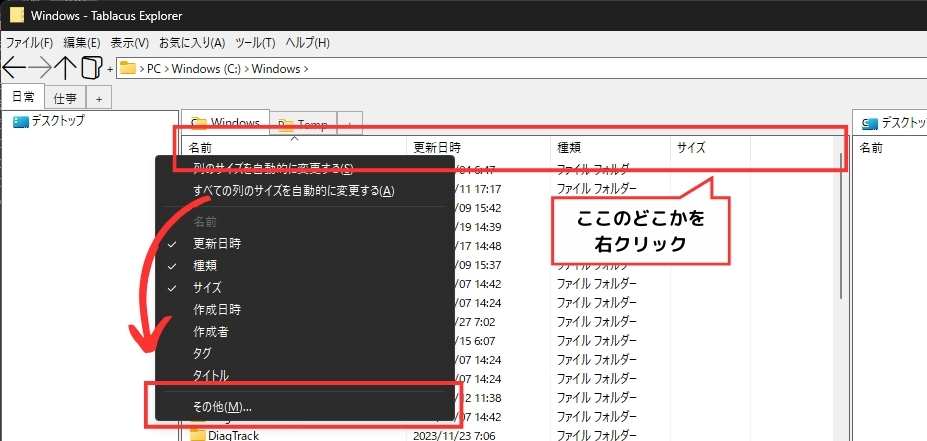
3.詳細の一覧から「総ファイルサイズ」を探し、チェックを入れます。
4.OKボタンをクリックします。
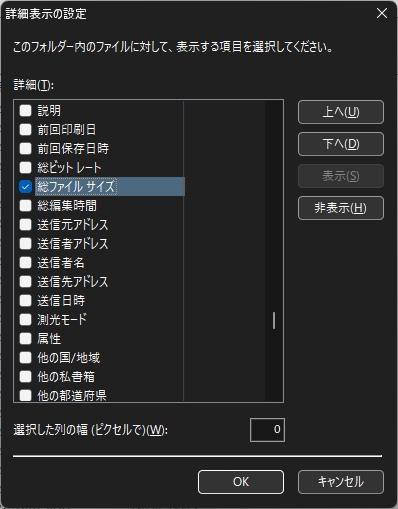
この手順により、「総ファイルサイズ」列が表示され、各フォルダの容量が一目で確認できるようになります。
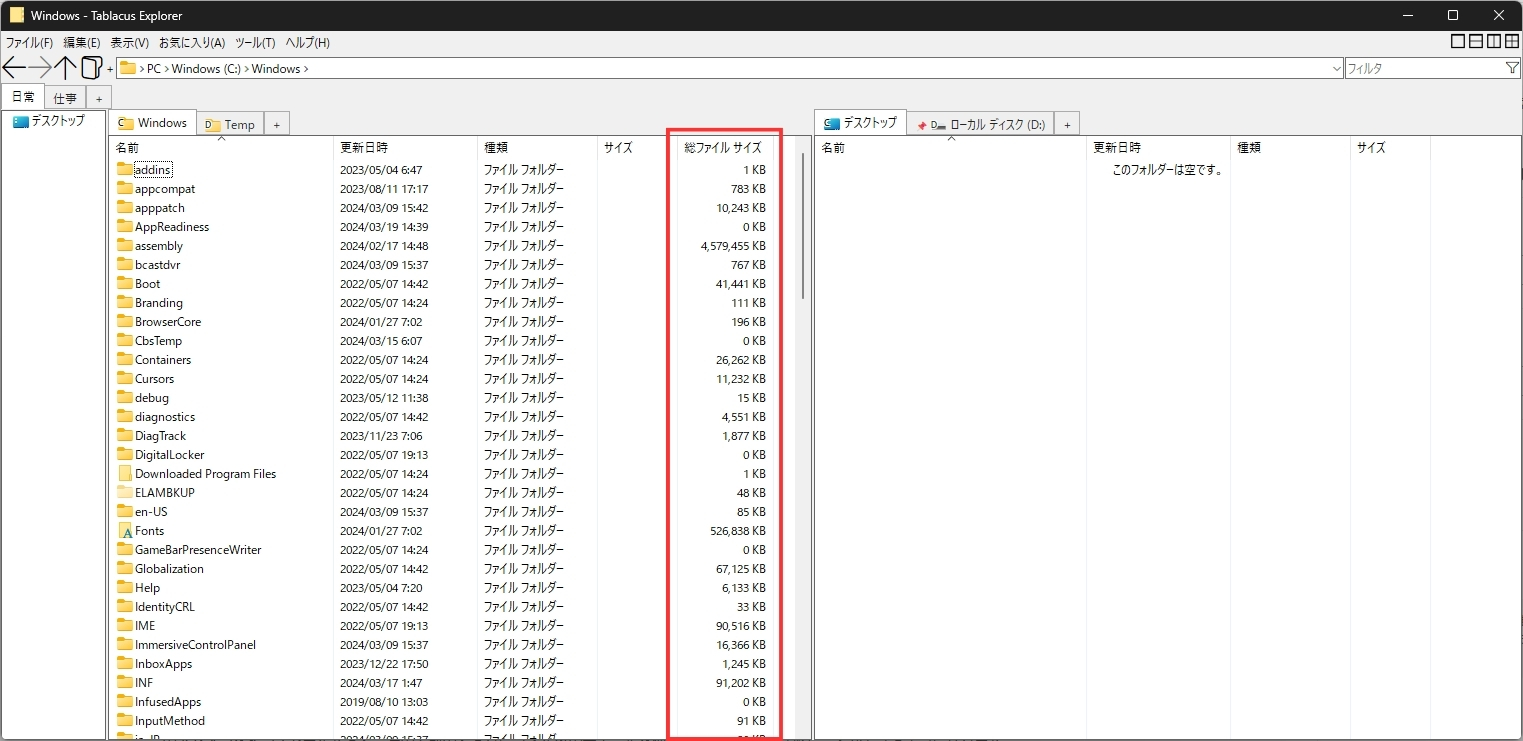
ただし、この設定は行ったフォルダにのみ適用されるため、他のフォルダにも適用するには、同様の設定を個別に行う必要があります。
これだと面倒ですが、「フォルダの表示設定を引き継ぐ」アドオンをインストールすることで、設定を他のフォルダにも簡単に適用できるようになります。
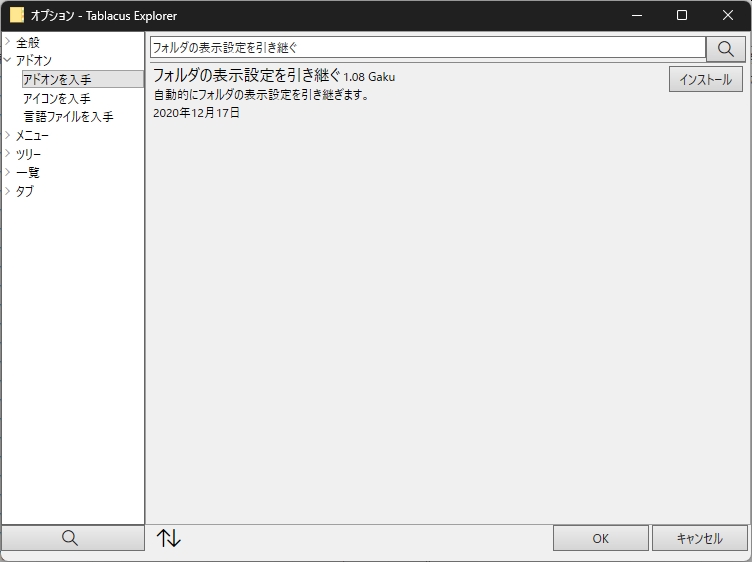
このアドオンを使う際は、デフォルトでインストールされている「フォルダの表示設定を覚える」アドオンを無効化またはアンインストールする必要があります。
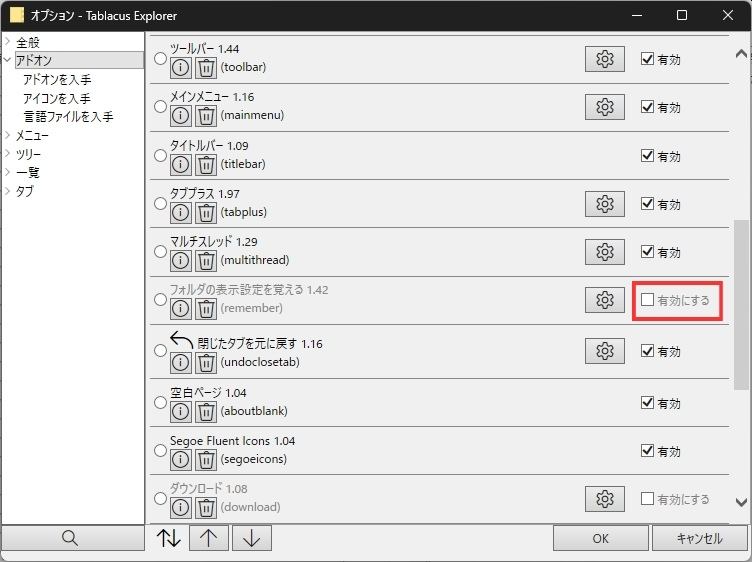
これにより、全てのフォルダで「総ファイルサイズ」列を表示できるようになります。
もし設定後に表示されないことがあった場合は、タブを開き直したり、再度「総ファイルサイズ」列を表示する設定を行うことで解決します。
Tablacus Explorerをすでに利用している方にとっては、追加のソフトを導入する必要がなく、フォルダの容量を確認することができ、非常に便利です。
ただし、「フォルダの表示設定を覚える」アドオンを無効またはアンインストールすることで、フォルダごとの表示設定ができなくなってしまいます。
そのような場合は、「総ファイルサイズ」列を個別に表示する設定をするか、今回紹介した「WizTree」などのフォルダ解析ソフトを利用することをオススメします。
まとめ:有用なツールを使いフォルダの整理をしよう
この記事では、フォルダの容量を一括で確認する方法について紹介しました。
ディスクの使用容量を削減したり、フォルダを整理したりする際には、フォルダの容量確認がしばしば必要になります。
たしかに、エクスプローラでフォルダのプロパティから、容量を確認できますが、この方法では手間と時間がかかります。
そんな時、解析ソフト「WizTree」の使用や、ファイラーソフト「Tablacus Explorer」での設定変更が有効な解決策になるでしょう。
これらのツールを利用することで、容量を大きく占めているフォルダやファイルを効率的に探し出すことができます。
空き容量の確保やフォルダの整理をスムーズに行いたい方は、ぜひ今回紹介した方法を活用してみてください。

