以前の記事で、Windows標準のエクスプローラではなく、「Tablacus Explorer」を使うべき、ということを紹介しました。
Tablacus Explorerを使うことで、ファイル操作の利便性は大幅にアップします。
しかし、Tablacus Explorerを使用している際に、1つ大きな問題があります。
それは、
「フォルダを開こうすると、Tablacus Explorerではなくエクスプローラが起動してしまう」
です。
例えば、以下の操作でフォルダを開いた場合、Tablacus Explorerではなくエクスプローラで開いてしまいます。
- デスクトップのショートカットアイコン
- ランチャーソフトなどの別のアプリケーション
- EXCELなどからのリンク
Tablacus Explorer上で操作していれば、エクスプローラが開くことはありません。
しかし、他の操作でフォルダを開いても、Tablacus Explorerで開くようにしたいと思いませんか。
実は、特定のアドオンを2つインストールすることで、エクスプローラの代わりにTablacus Explorerを開くことが可能になります。
そのアドオンとは以下の2つのアドオンです。
- エクスプローラの代わりに開く
- タスクトレイ
この記事では、インストールの仕方や設定方法について詳しく解説します。

便利なTablacus Explorerをより便利に使えるようにしましょう。
また、Tablacus Explorerについてまだ知らない方は、以前に作成した記事を参考にしてください。
目次
Tablacus Explorerで開くためのアドオン設定

エクスプローラの代わりに、Tablacus Explorerを開く方法は、Tablacus Explorer開発者様のブログで公開されています。
本記事では、その中で最もオススメな「アドオンの『エクスプローラの代わりに開く』を使う」方法で、解説します。
アドオン「エクスプローラの代わりに開く」
エクスプローラの代わりに、Tablacus Explorerを開くようにするには、まず「エクスプローラの代わりに開く」のアドオンをインストールする必要があります。
基本的には、このアドオンをインストールするだけで、エクスプローラではなくTablacus Explorerでフォルダが開くようになります。
1.「ツール」 → 「アドオン」を選択します。
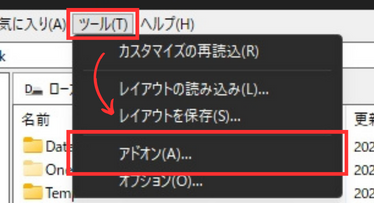
2.「アドオンを入手」 → 検索欄に「エクスプローラの代わりに開く」と入力してEnterキーを押します。
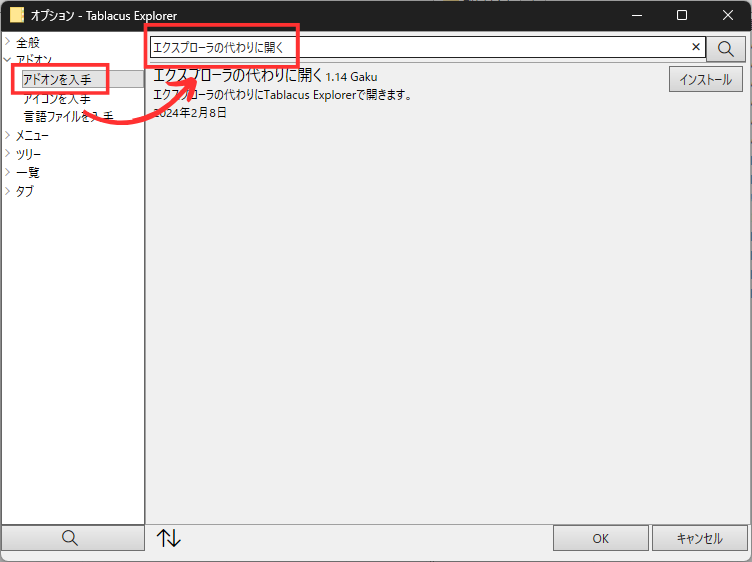
3.「エクスプローラの代わりに開く」のアドオンが一覧に表示されますので、右側のインストールボタンを押します。
インストール確認のメッセージが表示されますのでOKボタンを押してください。
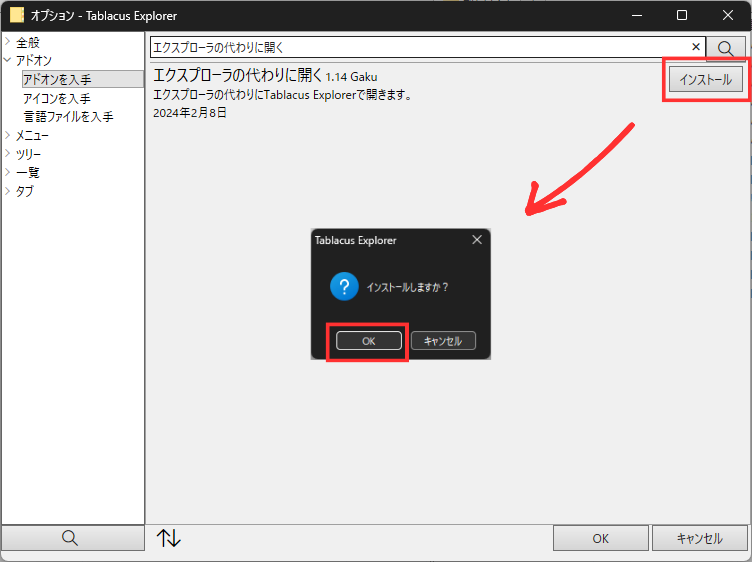
4.最後に右下のOKボタンを押して完了です。
しかし、このアドオンをインストールするだけでは、Tablacus Explorerで開くようにはなりません。
インストールしたアドオンで設定が必要になります。
1.「ツール」 → 「アドオン」を選択します。
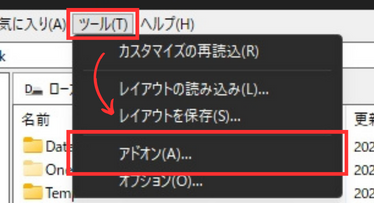
2.スクロールして、「エクスプローラの代わりに開く」アドオンの歯車ボタンを押します。
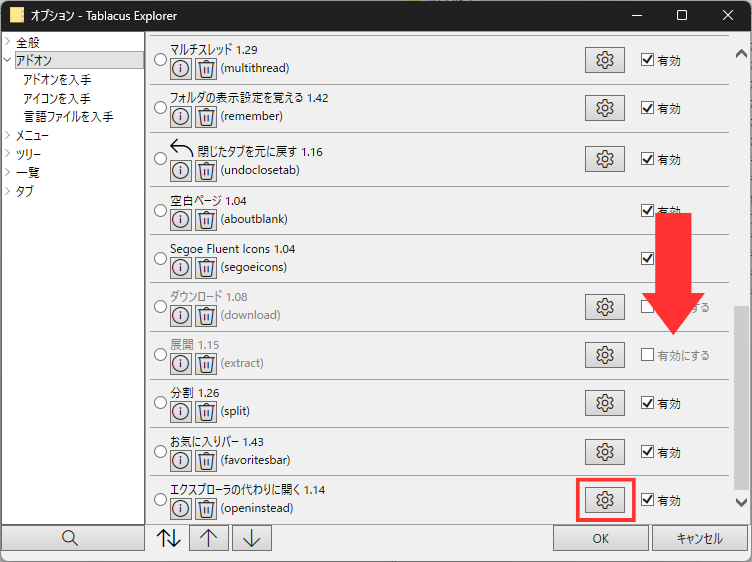
3.「実際のフォルダ」「特殊フォルダ」にチェックを入れて、OKボタンを押します。
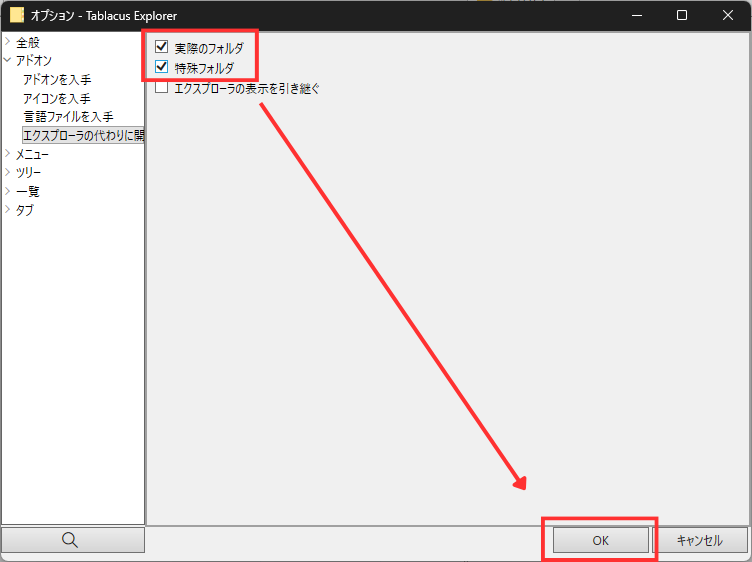
これで、フォルダを開くと、一瞬エクスプローラが起動しますが、すぐに閉じてTablacus Explorerでフォルダが開くようになります。
ただし、「エクスプローラの代わりに開く」のアドオンのみのインストールでは問題点が1つあります。
それは、Tablacus Explorerが起動していない状態では、Tablacus Explorerで開かれないことです。
この問題を解決するには、次に説明する「タスクトレイ」のアドオンのインストールが最適です。
アドオン「タスクトレイ」
「タスクトレイ」のアドオンをインストールすることで、Tablacus Explorerがタスクトレイ(システムトレイ)に常駐するようになります。
そうすることで、Tablacus Explorerが常に起動している状態となり、Tablacus Explorerが閉じていてもエクスプローラで開かれることがなくなります。
アドオンのインストールなどについては、「エクスプローラの代わりに開く」と同様なので、手順は一部省略します。
1.「タスクトレイ」のアドオンをインストールします。
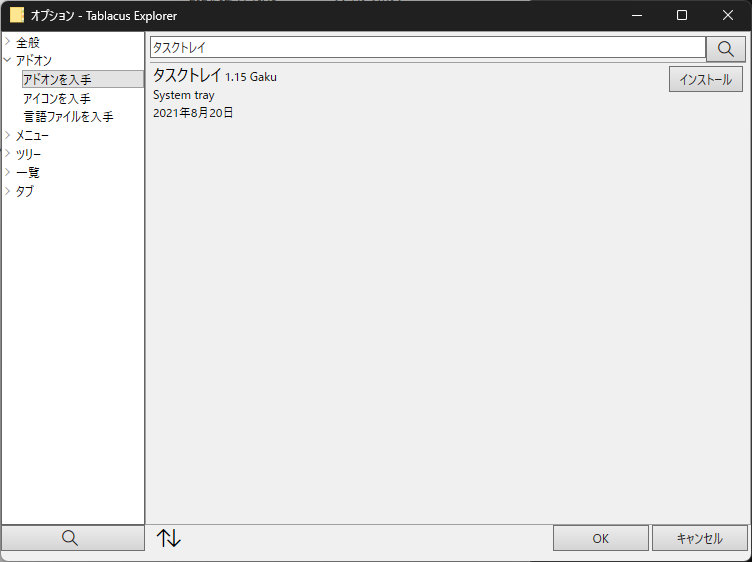
2.インストールが完了したら、「タスクトレイ」のアドオンの設定を行います。
「タスクトレイ」のアドオンの設定画面を開いて、「閉じる代わりにタスクトレイに格納」にチェックをつけてください。
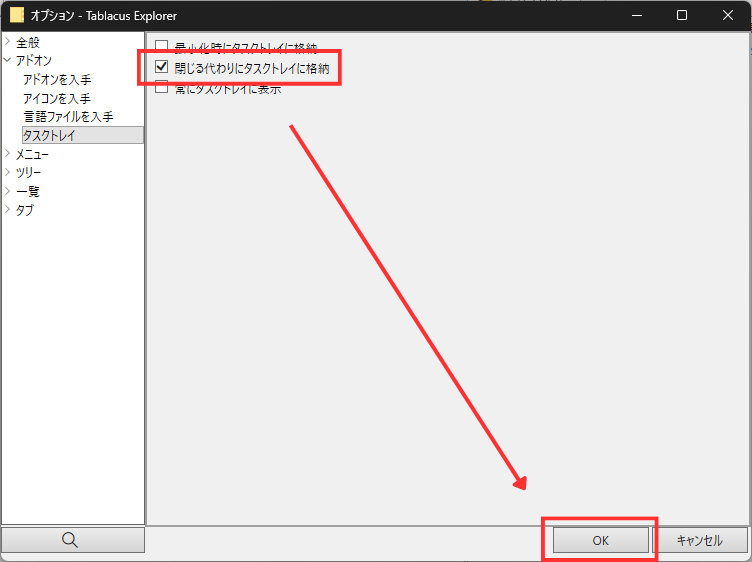
これで、Tablacus Explorerを閉じても、タスクトレイに常駐するようになります。
Tablacus Explorerを閉じた際に、タスクトレイ内にTablacus Explorerのアイコンが表示されるようになったはずです。
スタートアップの設定
「エクスプローラの代わりに開く」「タスクトレイ」のアドオンをインストールすることで、Tablacus Explorerを閉じても、エクスプローラではなくTablacus Explorerが自動的に開くようになります。
しかし、PCを起動して、Tablacus Explorerを初めて起動するまでは、まだエクスプローラが起動してしまいます。
そのため、PC起動時にTablacus Explorerが自動的に起動するように設定する方法は以下のとおりです。
1.Tablacus Explorerのアドレスバーに「shell:startup」と入力して、Enterキーを押します。
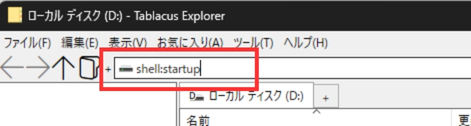
2.スタートアップフォルダが開きますので、この中にTablacus Explorerのショートカットをコピーします。
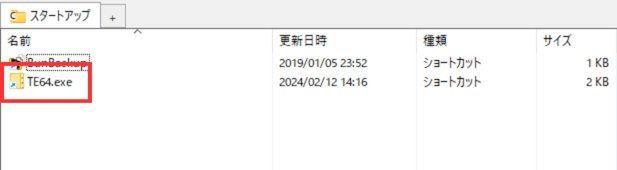
注意)exeファイルを直接コピーしても起動しません。必ずショートカットをコピーしてください。
上記の手順を行うことで、PC起動のタイミングでTablacus Explorerが自動で起動します。
それにより、常時エクスプローラの代わりにTablacus Explorerが開くようになります。
なお、PCを起動して、「いつも起動時にTablacus Explorerは自分で開くよ」という方はこの設定は不要です。
エクスプローラで開く方法は「タブを外に移動」
ここまでの設定を行うことで、エクスプローラではなく、Tablacus Explorerが自動で開くようになります。
しかし、場合によってはエクスプローラで開きたいこともあると思います。
そういった場合には、Tablacus ExplorerのタブをTablacus Explorerの外にドラッグアンドドロップすることで、そのタブで開いていたフォルダをエクスプローラで開くことができます。
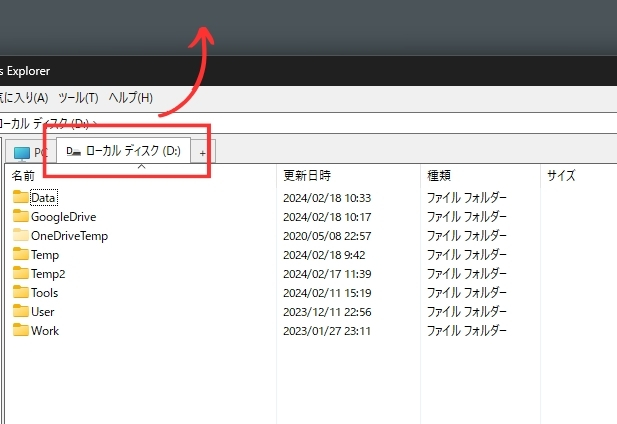
ドラッグアンドドロップすると、そのタブは閉じてしまいますので、閉じたくない場合はタブをロックしておきましょう。
タブのロックは、タブをダブルクリックすることでロックできます。
ロック状態になっていると、タブにピンマークがつくようになります。
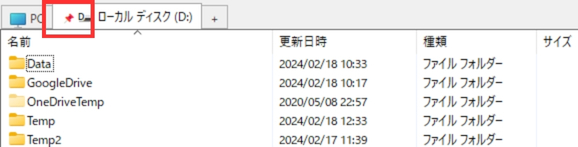
他の方法でTablacus Explorerを開くには

Tablacus Explorer開発者様のブログには、「エクスプローラの代わりに開く」のアドオンをインストールする以外の方法も記載されています。
- レジストリでフォルダに関連付ける
- アドオンの「Shell execute hook」を使う
いずれの方法も試してみましたが、私の環境ではうまく開きませんでした。

私のPCの環境(OSがWindows11など)によるためなのか、手順が誤っているのか分かりませんでした。
しかし、仮にできたとしても、以下のデメリットもあることから、上記で紹介した方法をオススメしたいです。
- レジストリを直接変更することで動作不良などのリスクがある
- PCごとに設定する必要がある
なお、紹介した方法の中の「スタートアップの設定」については、上記のデメリットと同様にPCごとに設定する必要があります。
まとめ:アドオンでTablacus Explorerをより便利に
今回の記事では、フォルダを開く際、エクスプローラの代わりにTablacus Explorerを自動的に開く方法について解説しました。
「エクスプローラの代わりに開く」と「タスクトレイ」の2つのアドオンをインストールし、Tablacus Explorerをスタートアップに設定することで、常時エクスプローラで開くことがなくなります。
この設定を行うことで、エクスプローラ以上に便利なTablacus Explorerをより使いやすくすることができます。
もしTablacus Explorerをまだ使われていない方は、ぜひ使い始めてみてください。
また、Tablacus Explorerの使い方や機能説明について、以前の記事で紹介していますので、ぜひそちらもご覧ください。

