「画像内の文字を簡単に抽出したい」
こう思ったことはないでしょうか。
例えば、次のようなシーンです。
- 書類や資料のスキャン画像から文章をコピーしたいとき
- 動画や画像内のテキストを文章としてメモに残したいとき
- プログラミング教材やドキュメント内のコードをコピーしたいとき
このような場面では、画像を見ながらタイピングして、文字を入力するのが一般的な方法です。
しかし、この方法では時間がかかり、ミスも発生しやすくなります。
そこでおすすめなのが、Windows標準のツール「Snipping Tool」を使う方法です。
Windowsにもともとインストールされているため、追加でツールをインストールする必要がなく、簡単に画像から文字を抽出することができます。

Snipping Toolを使えば、画像から文字を抽出したい、という悩みを手軽に解決できます。
目次
文字読み取りもできるキャプチャツール「Snipping Tool」

Snipping Toolは、Windowsに標準搭載されているキャプチャツールです。
まず、Snipping Toolの最大の特徴は、簡単な操作で画面をキャプチャできる点です。
さらに、このツールには、キャプチャした画像から文字を読み取る機能が備わっており、画像内のテキストを簡単に抽出できます。
Snipping Toolの主な特徴は以下のとおりです。
- 標準搭載:追加でインストールする必要がなく、Windowsに初めから搭載されている
- 無償利用:Windows標準なので、追加のコストがかからない
- 簡単操作:操作が直感的で、初心者でもすぐに使いこなせる
- 多機能:画面キャプチャだけでなく、文字抽出や簡単な画像編集も可能
Snipping Toolは、ただのキャプチャツールではなく、文字抽出機能も備えており、Windowsユーザーにとっては準備不要で使えるという利便性があります。
なお、Snipping Toolには多くの機能が備わっていますが、本記事では、文字を抽出する手順に絞って紹介します。
Snipping Toolでの文字抽出の手順
Snipping Toolを使った画像からの文字抽出はとても簡単で、数ステップで完了します。
- Snipping Toolの起動
- 新規キャプチャ
- テキストアクションボタン
- コピー
上記の手順を実行するだけで、数秒で文字を抽出できます。
具体的な操作手順は以下のとおりです。
1.Snipping Toolの起動
Windowsのスタートメニューを開いて、「snipping tool」と入力すると、一覧に「Snipping Tool」が表示されます。
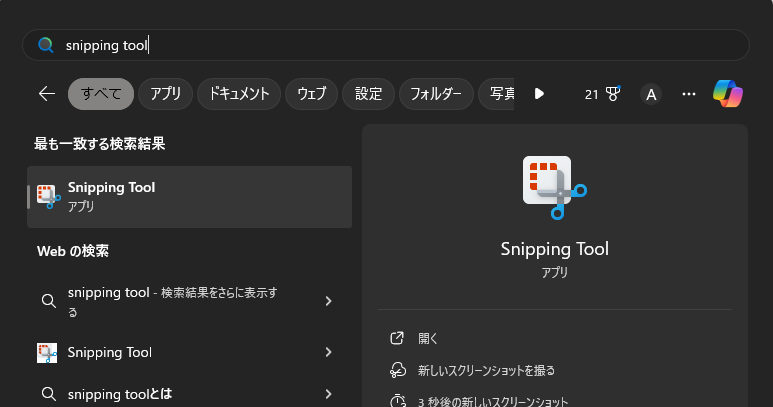
実際には、全文字入力する前に、最初の数文字を入力するだけで表示されます。
表示されたら、「Snipping Tool」を選択して起動します。
このとき、次回以降の起動を簡単にするために、スタートメニューやタスクバーにピン留めしておくと便利です。
スタートメニューのアイコンを右クリックして、「スタートメニューにピン留めする」または「タスクバーにピン留めする」を選択してください。
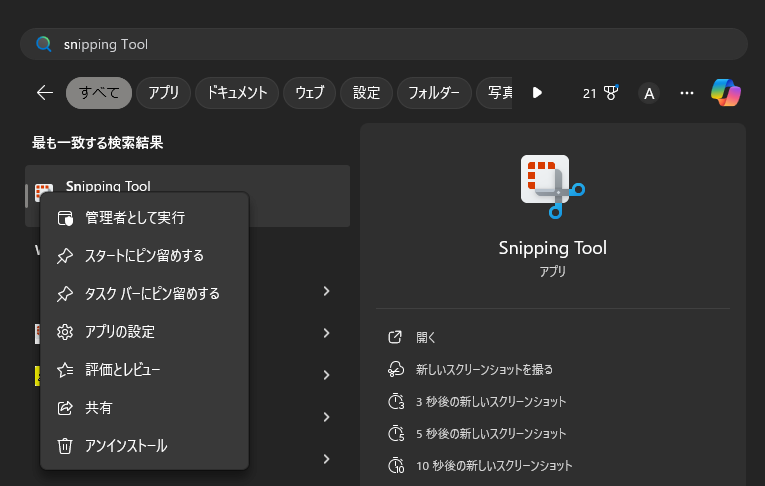
ピン留めしておけば、今後はスタートメニューの初期画面やタスクバーからすぐに起動ができるようになります。
なお、ランチャーソフトへの登録やショートカットアイコンを用意する方法もありますが、その方法については後述します。
また、単純に画面キャプチャを取りたいだけなら、Windows + Shift + Sキー同時押しでも起動できます。
ただし、このショートカットキーでの起動では、文字抽出機能が利用できません。
2.新規キャプチャ
Snipping Toolを起動したら、画面左上の「新規」ボタンをクリックします。
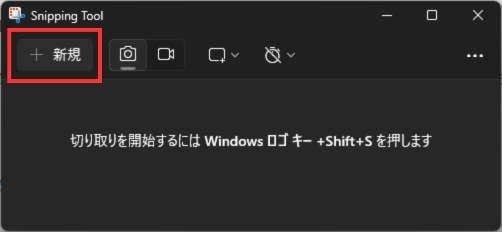
画面が少し暗くなり、マウスカーソルが十字マークに変わります。
この状態で、キャプチャしたい範囲(文字を抽出したい範囲)をドラッグで選択します。
3.文字の抽出
キャプチャした画像が表示されたら、上部のメモのアイコンをした「テキストアクション」ボタンをクリックします。
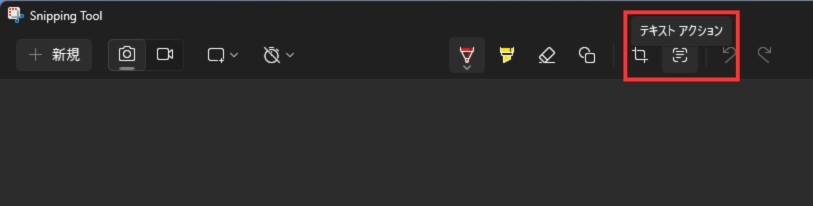
すると、キャプチャした画像の枠が青色になり、文字認識が開始されます。
2~3秒程度で文字が自動的に抽出されます。
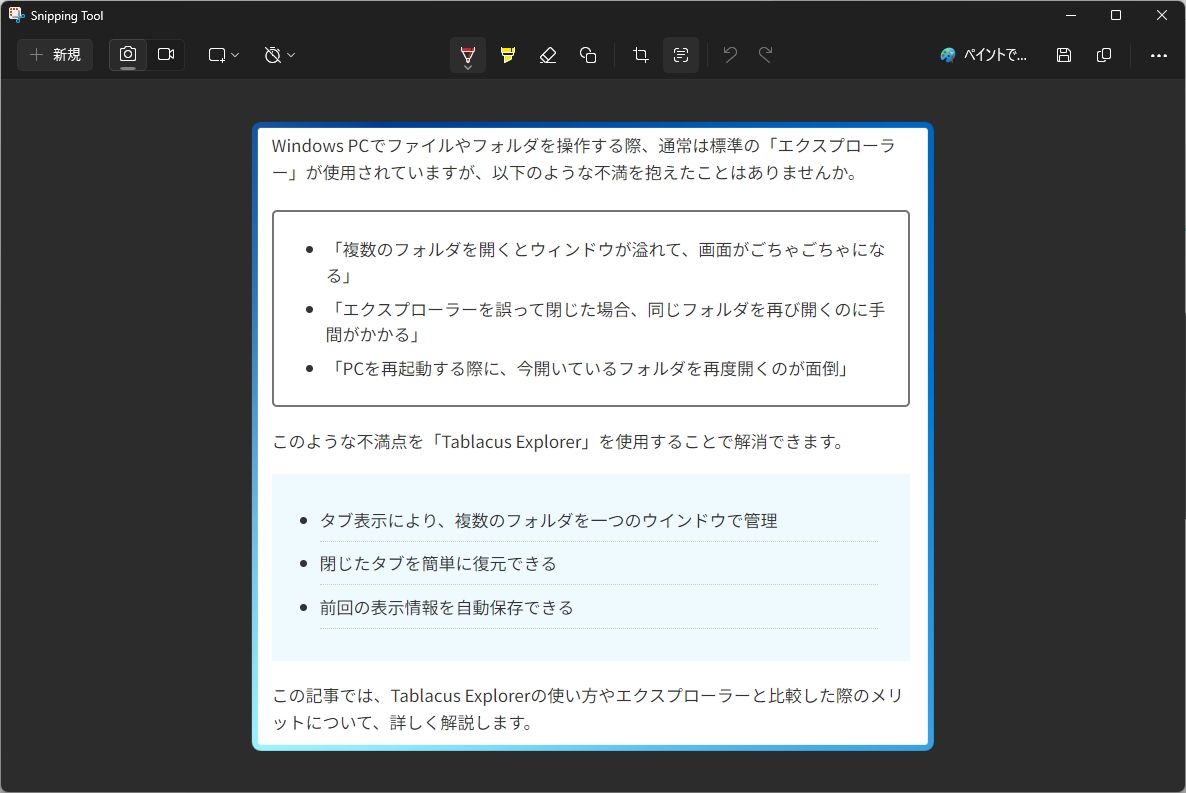
抽出が完了すると、文字と認識された部分をコピーすることができるようになります。
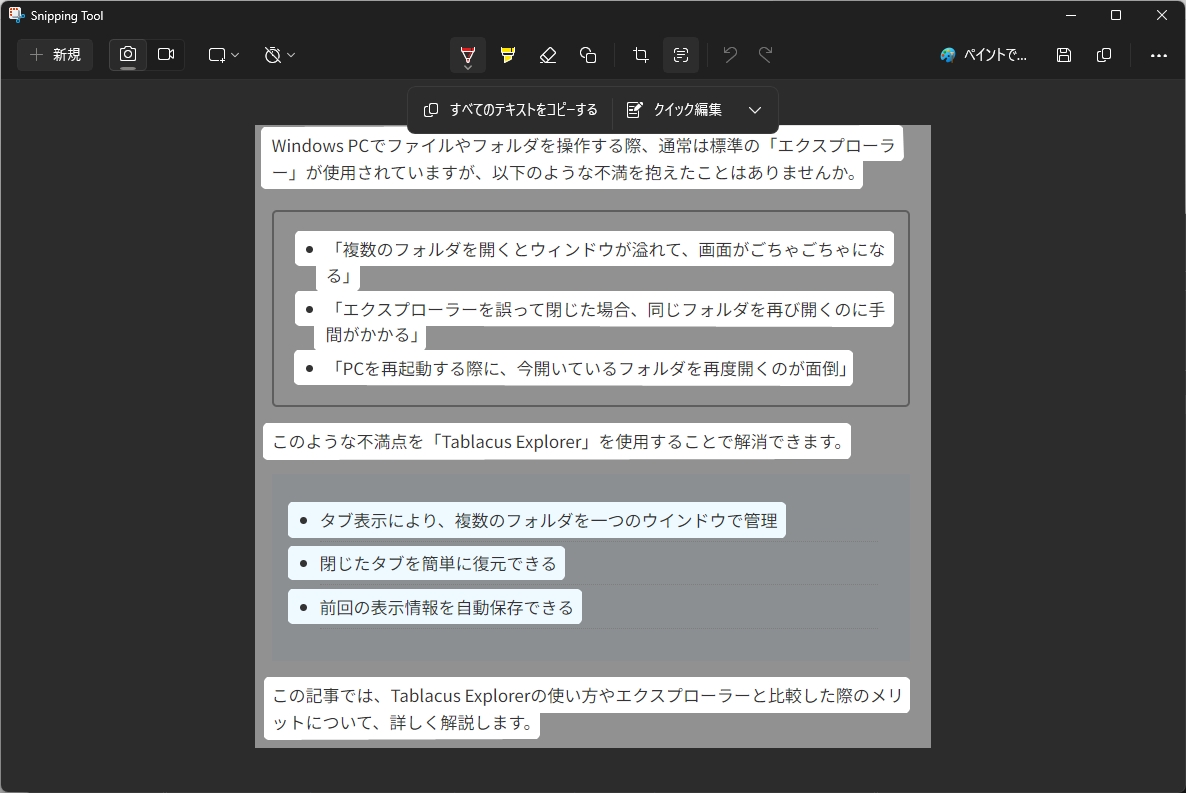
このように、Snipping Toolを使えば、簡単に画像から文字を抽出できます。
また、起動から文字抽出まで数秒ででき、手入力するよりもすばやく効率的に文字にすることができます。
ショートカットの作成とランチャーソフトへの登録方法
前述したとおり、スタートメニューやタスクバーにピン留めすることで、次回からの起動を素早く行うことができます。
しかし、ピン留めではなく、自分が使っているランチャーソフトやショートカットアイコンから起動したいと思いませんか。
Snipping Toolは、他のアプリとは異なり、スタートメニュー上のアイコンから実行ファイルの場所を直接開けません。
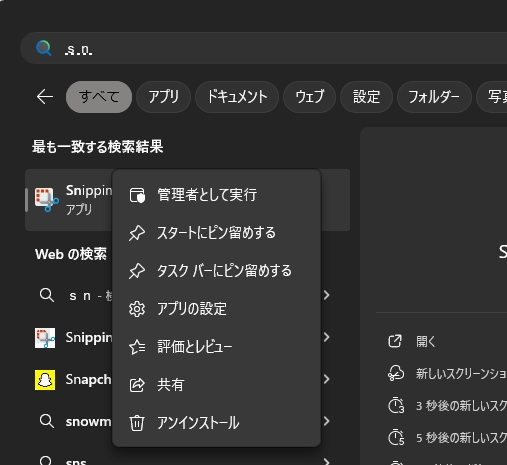
そのため、通常の方法ではランチャーソフトへの登録やショートカットアイコンを作ることができないようになっています。
ただし、実は簡単な方法でランチャーソフトへの登録やショートカットの作成が可能です。
操作は簡単で、まずショートカットを作成したいフォルダ内で右クリックし、メニューから「新規作成」→「ショートカット」を選びます。
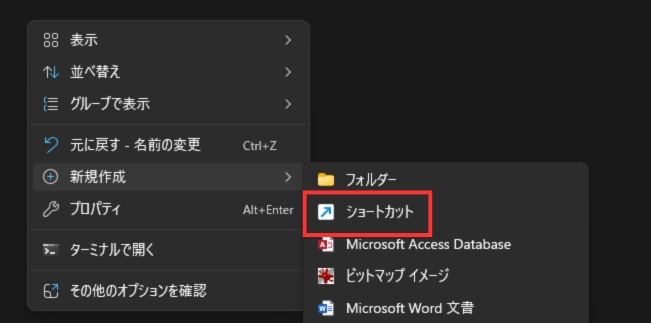
ショートカット作成の画面が開いたら、項目の場所の入力欄に以下のように入力してください。
ms-screensketch: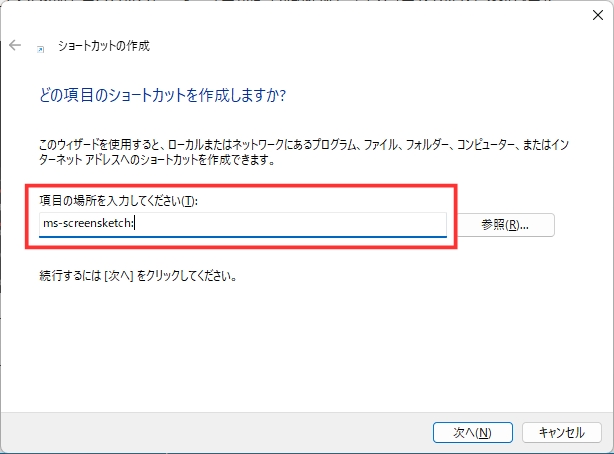
「次へ」を押した後、Snipping Toolを起動するショートカットアイコンの名前を「Snipping Tool」など分かりやすい名前を入力して、「完了」ボタンを押してください。
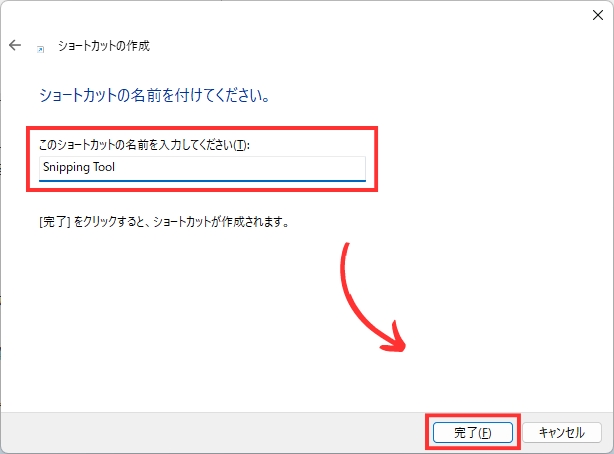
すると、「Snipping Tool」のショートカットアイコンを作成することができます。
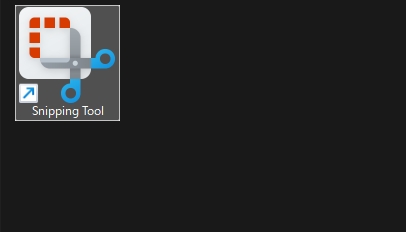
アイコンも自動的にSnipping Toolのアイコンになってくれます。
また、このショートカットアイコンをランチャーソフトに登録すれば、ランチャーソフトからも起動することが可能です。
Snipping Toolのその他の機能とおすすめ設定
今回ご紹介した文字抽出機能以外にも、Snipping Toolには便利な編集機能が搭載されています。
- トリミング:キャプチャした画像の不要な部分を簡単にカットできます。
- 書き込み:画像上にボールペンや蛍光マーカーで、メモの書き込みや色をつけることができます。
- 図形の挿入:四角形や丸、直線などを挿入して、塗りつぶしや強調表示をすることも可能です。
編集機能は画面上部の中央のメニューから使用可能です。
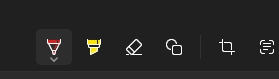
また、文字の抽出後に「クイック編集」という機能で、メールアドレスや電話番号を自動的にマスキングすることもできます。

↓

ただし、住所や名前などのその他の情報には非対応なため、これらをマスキングしたい場合は、手動で塗りつぶす必要があります。
キャプチャの自動保存の無効化
Snippin Toolで画像をキャプチャした場合、デフォルトではスクリーンショットフォルダにその画像が自動的に保存されてしまいます。
自動保存にしておくと、容量が増えて、パソコンの空き容量が少なくなる原因になります。
そのため、自動保存は無効にして、必要なときにだけ画像を手動で保存することをオススメします。
スクリーンショットの自動保存を無効にする設定手順は以下のとおりです。
1.右上の3点から「設定」を選択
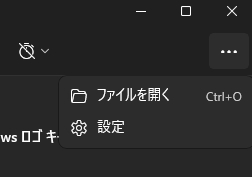
2.「スクリーンショットを自動的に保存する」をオフにする
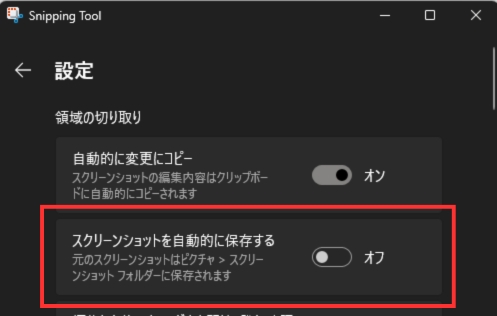
これで、スクリーンショットの画像ファイルが自動保存されることはなくなります。
なお、画像ファイルとして保存したい場合は、キャプチャ後にSnipping Toolの右上の「名前を付けて保存」のアイコンやCtl+Sのショートカットキーで保存できます。
また、キャプチャを行うと、同時にクリップボードにも自動的にコピーされます。
そのため、Tablacus Explorerの「クリップボードの画像」アドオンのような「クリップボードの画像をファイル保存できる機能」を使うことでも保存ができます。
Tablacus Explorerの「クリップボードの画像」アドオンについては、以前の記事で紹介していますので、そちらも良ければご参照ください。
Snipping Toolと他の文字読み取りツールを徹底比較
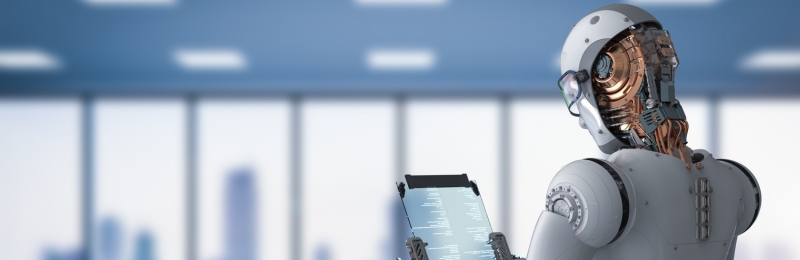
Snipping Tool以外にも、画像から文字を読み取るツールは複数あります。
例えば、代表的なツールとして「OneNote」や「Googleドキュメント」が挙げられます。
それぞれのツールを比較して、どのツールが読み取りに最適かを見ていきましょう。
OneNoteでの読み取りの方法
OneNoteで画像から文字を抽出する手順は以下のとおりです。
1.読み取りたい画像をOneNoteのノート上に貼り付けます。
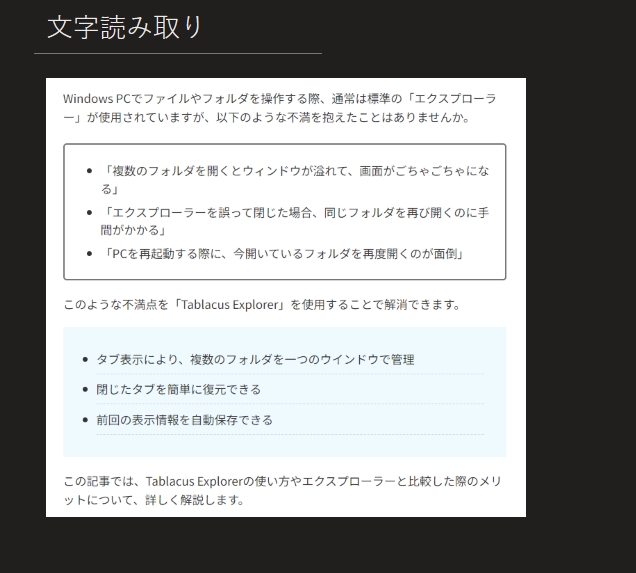
2.貼り付けた画像を右クリックし、「画像からテキストをコピー」を選択します。
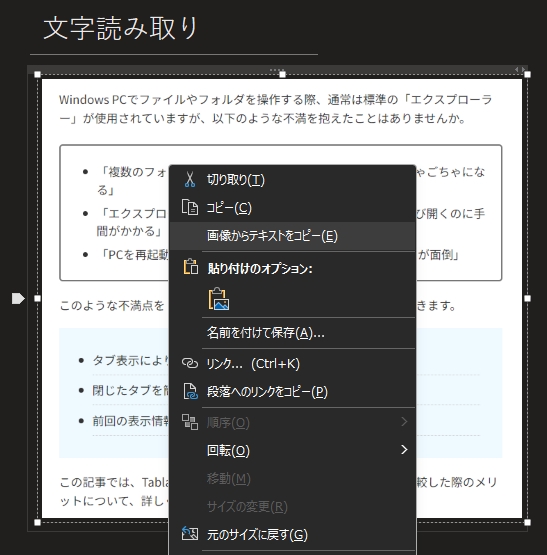
Snipping Toolと同様に、操作は簡単で手順も少ないです。
ただし、この機能はデスクトップアプリ版のみの対応で、ブラウザ版では使用できません。
Googleドキュメントでの読み取りの方法
Googleドキュメントで画像から文字を抽出する手順は次のとおりです。
1.まず、Googleドライブに読み取りたい画像をアップロードします。
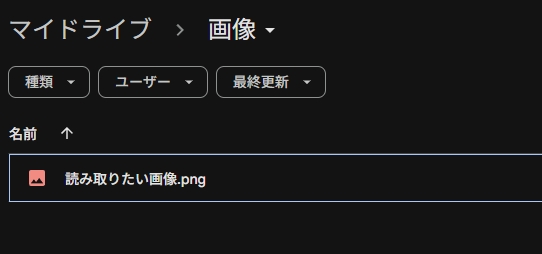
2.次に、アップロードした画像ファイルを右クリックして、「アプリで開く」→「Googleドキュメント」を選択します。
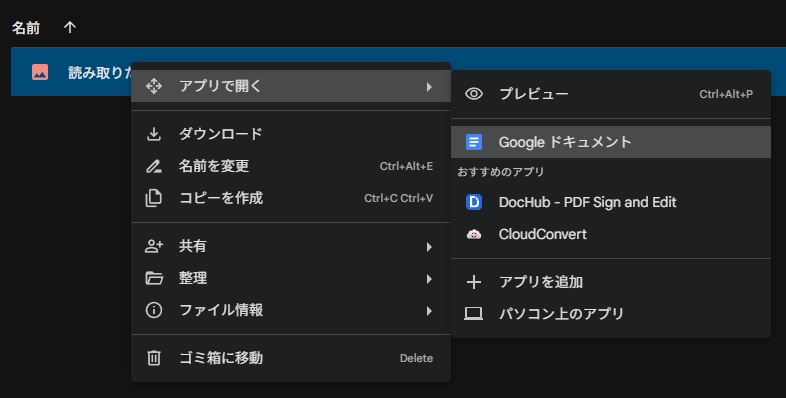
3.Googleドキュメントが画像内の文字を自動で認識し、テキストとして出力されます。
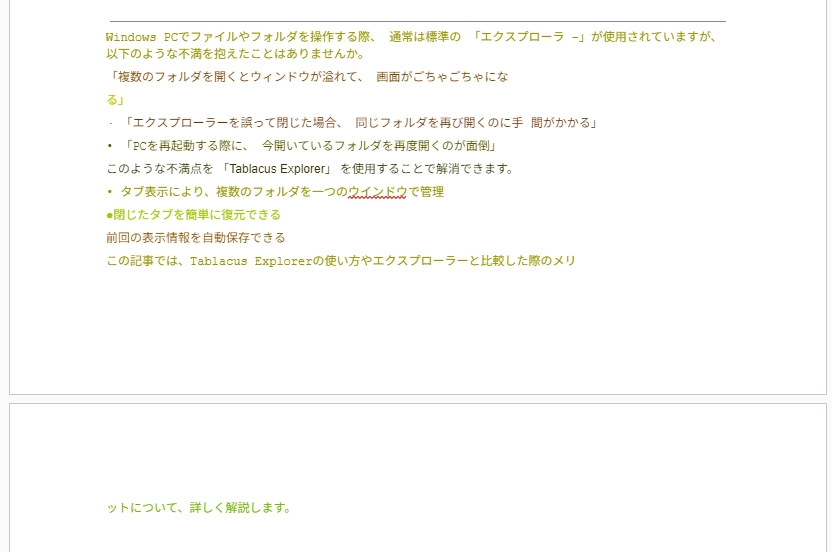
こちらも手順は少なく、簡単に操作できます。
各ツールの比較
では、各ツールを比較してみましょう。
比較項目は次のとおりです。
- 費用
- 手間
- 対応フォーマット
- 文字の認識精度
結論から先に言うと、比較した結果、「Snipping Tool」が最も優秀でした。
費用
まず、費用に関しては、いずれのツールも無料で利用可能です。
| Snipping Tool | Windowsに標準搭載されている。 |
| OneNote | Microsoftアカウントを作成すれば無料で利用可能。アカウント作成も無料。 |
| Googleドキュメント | Googleアカウントを作成すれば無料で利用可能。アカウント作成も無料。 |
まとめると、どのツールも無料で利用可能なため、費用について心配する必要はありません。
なお、「OneNote」や「Googleドキュメント」には、他の高度な機能を利用できる有料プランもあります。
ただし、文字の読み取り機能を使うだけであれば、無料版で十分です。
手間
次に読み取りを行うまでの手間を比較します。
| Snipping Tool | ・Windows標準搭載のため、インストールやアカウント作成などが不要。 ・文字の抽出自体は、キャプチャして、テキストアクションボタンを押すだけ。 |
| OneNote | ・インストールが必要。 ・Microsoftアカウントが必要。 ・文字の抽出自体は、画像の貼り付け、「画像からテキストをコピー」を選択するだけ。 |
| Googleドキュメント | ・ブラウザで操作するので、インストールは不要。 ・Googleアカウントが必要。 ・文字の抽出自体は、ファイルのアップロード、Googleドキュメントで開くだけ。 ・PDFファイルなどの複数ページにも対応。 |
まとめると、準備がいらない「Snipping Tool」が最も手軽に利用できます。
しかし、準備の手間は最初の一回きりであり、文字の抽出作業自体はいずれも同じくらいのステップです。
なお、複数ページの文書を一括で変換できる点では、「Googleドキュメント」が最も便利です。
対応フォーマット
ファイルの対応フォーマットの比較内容です。
| Snipping Tool | 画面に表示されているものであれば、どんな形式でも読み取り可能。 |
| OneNote | 一般的な画像ファイル(JPEG、PNGなど)はOK。PDFファイルの読み取りには対応していない。 |
| Googleドキュメント | 一般的な画像ファイル(JPEG、PNGなど)、PDFファイルは読み取り可。 |
「Snipping Tool」はファイル形式に関係なく、画面に表示されているものをキャプチャして読み取りできるため、一番汎用性が高いです。
文字の認識精度
つづいて、最も重要な「文字の認識精度」についての比較です。
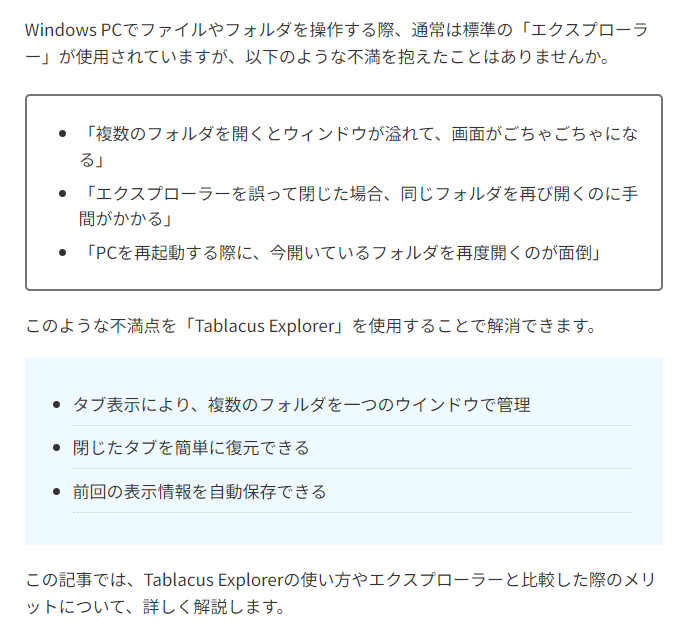
テストとして上記の画像を用意して、実際に読み取ってみました。
読み取った結果は以下のとおりです。
| Snipping Tool | 一致率は高い。「PCを再起動~」の前に半角スペースが1個入ったのと、箇条書きの点が黒丸になったこと以外は一致。 |
| OneNote | 濁点が抜けたり、小さい「や」やカタカナの「エ」と漢字の「工」などの誤認識が多い。また、文章の途中で文字が切れる部分がいくつか見られた。 |
| Googleドキュメント | 一致率は高い。途中に半角スペースがいくつか入るのと、箇条書きの点が1つだけ黒丸になったこと以外はほぼ元の文と一致。 |
「Snipping Tool」と「Googleドキュメント」は、ほぼ元の文と同じ結果になり、認識精度が高いといえます。
一方、「OneNote」は誤認識が多く、とくに濁点の判定で誤っている箇所が目立ちました。
比較結果のまとめ
最後に、比較した結果をまとめます。
| 比較結果 | Snipping Tool | OneNote | Googleドキュメント |
|---|---|---|---|
| 費用 | 無料 | 無料 | 無料 |
| 手間 | 最も簡単 | 初回セットアップが必要 | 簡単で複数ページにも対応 |
| 対応フォーマット | どんな形式でもOK | 画像ファイルのみ | 画像ファイルやPDFファイル |
| 文字の認識精度 | 高い | 誤認識が多い | 高い |
比較した結果、最も優秀なのは「Snipping Tool」です。
その理由としては、文字の読み取りにおいて最も重要な「文字の認識精度」が高く、かつ手軽に使えるというのが大きいです。
ただし、「Googleドキュメント」は複数ページに対応という大きなメリットがあります。
そのため、少数の画像や単純な文字認識であれば「Snipping Tool」を、複数ページのドキュメントやPDFファイルを扱う場合は「Googleドキュメント」を使い分けるのが良いでしょう。
まとめ:Snipping Toolで画像文字を効率的にコピーしよう
今回は、Snipping Toolを使った画像からの文字抽出方法についてご紹介しました。
Snipping Toolは、Windowsに標準搭載されているため、Windowsユーザーにとっては手軽に文字を読み取りできます。
とくに、他の文字読取ツールに比べて、精度の高い文字認識と簡単な操作性が魅力です。
また、複数ページ対応のGoogleドキュメントともあわせれば、さまざまなシーンで活用できることでしょう。
ぜひ、一度Snipping Toolを使って、画像からの文字抽出を試してみてください。
日々の業務や学習での資料整理、手書きメモのデジタル化など、作業効率をアップさせることができます。

まだSnipping Toolを使ったことがない方は、その便利さを体感してみてください。

