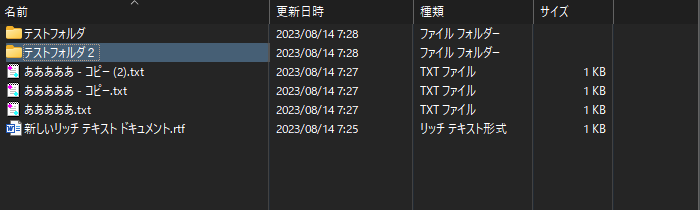皆さんは、オンラインストレージは使用していますか。
ユーザ間のファイル共有やバックアップなど、色々な用途で使用ができて、便利ですよね。

私は主にローカルファイルのバックアップ用と端末間のファイル共有で、使用しています。
便利なサービスですが、使用には1つ注意しないといけないことがあります。
それはデータの漏洩です。例えば「自分や知人の個人情報」などの外部に漏れたら問題になる情報をオンラインストレージにアップロードする場合、その情報の漏洩リスクを考慮する必要があります。
そんな漏洩対策の1つが、データの暗号化です。暗号化を行うことで、仮にデータが漏洩したとしても、パスワードを解析されない限り、データの中身を見ることはできません。
しかし、オンラインストレージにアップロードするたびに、毎回手動で暗号化するのはとても面倒です。
そこでおすすめしたいのが今回紹介する「CryptSync」というフリーソフトです。
CryptSyncは、暗号化を自動で行ってくれて、元のファイルに更新がかかったり、新規でファイルが追加されても、自動で同期を取ってくれるようになります。
そこで本記事では、以下について詳しく紹介していきます。
今回の記事で分かること
- オンラインストレージ使用時の漏洩リスク
- オンラインストレージでの暗号化の方法
- CryptSyncの機能や使い方
今回の内容を確認することで、オンラインストレージの漏洩リスクや、対策のための暗号化ソフト「CryptSync」について理解ができます。

オンラインストレージの漏洩について、気になる方はぜひ最後まで読んでみてください。
オンラインストレージ使用時には漏洩に注意が必要
オンラインストレージは、インターネット(クラウド)上にファイルを保存するサービスのことです。有名なものとしては、Dropbox、iCloud Drive、Googleドライブ、OneDriveなどが挙げられます。
オンラインストレージの使用目的としては、以下のようなものが挙げられます。
使用目的
- ローカルファイルのバックアップ
- 他の人もしくは端末間のファイル共有
- ローカルドライブとは別のファイルの置き場所
上記のように、オンラインストレージは、様々な用途で使用ができ、現代のIT社会においてはなくてはならないサービスとなっています。
オンラインストレージ上のファイルは漏洩するリスクがある
しかし、オンラインストレージは便利な反面、インターネット上にファイルを保存する関係上、ファイルが外部に漏洩するリスクがあります。
漏洩する原因としては、サービス側に原因があるものとユーザ側に原因があるものの2つに大別できます。
サービス側の原因は不正アクセスやシステム不具合
サービス側の問題で漏洩する理由としては、主に不正アクセスやシステム不具合があります。
事例として、Dropboxで、2011年に任意のパスワードで他のユーザのアカウントにログインできるようになってしまっていたり、2012年に6800万件超のアカウント情報の流出ということがありました。
こういった事例も発生はしていましたが、現状各社では漏洩などが起きないようにしっかりとセキュリティ対策を施しています。使用しているオンラインストレージのサービスにもよりますが、漏洩する確率は低いと言えるでしょう。
ユーザ側が原因で漏洩する理由は主にパスワード漏れか設定ミス
ユーザ側が原因で漏洩する理由としては、主に以下の2つが挙げられます。
- ログイン情報(ユーザID、パスワード)が漏れる
- 設定を間違えていた
ログイン情報が漏れる原因としては、「他のオンラインサービスのパスワードを使い回していた」「分かりやすいパスワード(password、123456など)にしていた」などが挙げられます。
設定の間違いは、公開状態や権限設定の誤りです。例えば、URLが分かればインターネット上の誰でも参照できるように間違えて設定していた、などです。
事例として、2021年に福岡県で約9,500人分の個人情報が外部から閲覧可能な状態になっていたということがありましたが、このときの原因も設定間違いによるものでした。
漏洩時の被害を最小限にするために重要なものは暗号化が必要
上記のようにオンラインストレージに保存したデータは漏洩するリスクがあります。
そのため、もし漏洩しても問題がないようにセキュリティ対策を行う必要があります。少なくとも外部に漏洩したら問題のあるデータは、対策必須と考えます。
セキュリティ対策の1つとして、外部に漏洩しても参照できないようにすること、つまり「暗号化」を行うことが挙げられます。パスワードを付けて自分以外には参照できなくするのです。
ただし、オンラインストレージにアップロードするたびに、毎回暗号化するのはとても面倒です。
そのため、暗号化を自動で行ってくれるアプリ「CryptSync」を使用します。
自動で同期・暗号化してくれるソフト「CryptSync」
「CryptSync」は、指定したフォルダのファイルを自動でパスワード付きのファイルに圧縮してくれるフリーソフトです。
非暗号化(復号化)のフォルダと暗号化のフォルダの2つのフォルダを指定して、片方は暗号化されていない状態、もう片方は暗号化された状態で、同期を行ってくれます。
このとき、暗号化のフォルダをオンラインストレージにアップロードするように設定することで、オンラインストレージ上のファイルは暗号化された状態になります。
上の画像のとおり、暗号化のフォルダのほうのファイル名も暗号化でき、7z形式のパスワード付き圧縮された状態になります。
次にCryptSyncのメリット・デメリットを解説します。
CryptSyncのメリット
CryptSyncには、以下のようなメリットがあります。
メリット
- 暗号化を自動で行ってくれる
- 暗号化は7z形式で圧縮されるため、オンラインストレージの使用容量を削減できる
- 暗号化は7z形式のため、他のアプリ(7-Zipなど)でも復号化できる
- ファイル名やフォルダ名を暗号化できる
暗号化を自動で行ってくれる
暗号化による同期処理は、定期的なタイミングで自動で行ってくれます。
ファイルを追加・更新するたびに、毎回暗号化の処理を意識して行う必要はありません。
また、すぐに暗号化したい場合は手動で実行することも可能です。
オンラインストレージの使用容量を削減できる
暗号化は、デフォルト設定ではパスワード付きの7z形式ファイルで圧縮されます。
オンラインストレージへアップロードするファイル自体も圧縮されるため、実際のファイルサイズよりも小さくなり、オンラインストレージで使用する容量を削減することができます。

暗号化とは関係ありませんが、容量削減はオンラインストレージの使用量を削減できるので、嬉しいメリットです
他のアプリでも復号化できる
上記でも説明したようにファイルは暗号化したファイルは7z形式になります。
7z形式はCryptSync独自の圧縮形式ではないため、7-ZipやLhazなどの他の圧縮・解凍ソフトで解凍することができます。(もちろん解凍にはパスワードが必要です)
万が一、CryptSyncが何らかの理由で使用できなくなった場合でも、復号化することが可能です。
ファイル名やフォルダ名を暗号化できる
暗号化する際に、ファイル名やフォルダ名も暗号化して、解読不能な文字に置き換えることができます。
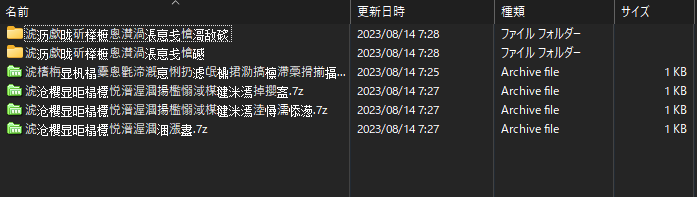
暗号化したファイル名やフォルダ名は、もちろん復号化の際に元に戻ります。
ファイル名やフォルダ名も外部に漏らしたくないという場合に、役に立ちます。
CryptSyncのデメリット
逆にデメリットは以下のとおりです。
デメリット
- クラウドストレージ上でそのまま参照できなくなる
- 日本語表記に対応していない
クラウドストレージ上でそのまま参照できなくなる
クラウドストレージ上にアップロードするファイルは、暗号化してしまうため、そのまま参照することができなくなります。
もちろん復号化すれば、参照することができますが、スマホなどで参照したい場合はCryptSyncが使えないため、参照にはひと手間かかります。
このデメリットの対策としては、例えば漏洩しても問題ないようなデータは、CryptSyncでは暗号化せずにそのままアップロードする、といった方法があります。
日本語表記に対応していない
CryptSyncは全て英語表記となっており、日本語表記に変更できません。
ある程度英語が読める人であれば、問題ないかもしれませんが、英語が弱い人にはとっつきにくいかもしれません。
そのため、使い方や画面の説明を本記事で簡単に解説したいと思います。
CryptSyncの使い方
まずCryptSyncを使用するには、インストーラをダウンロードしてインストールを行う必要があります。
下記ボタンから制作者サイトにアクセスして、一番下のほうにある「Download installer」から、GitHubのページを開きます。
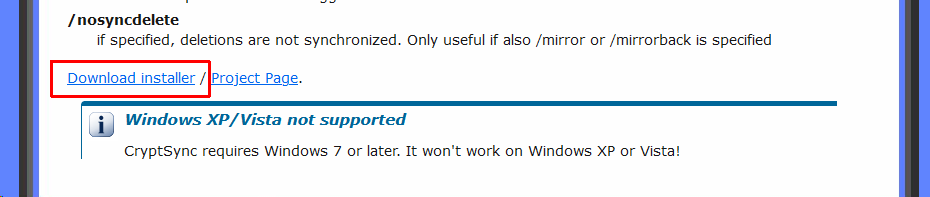
GitHubのページで下のように表示されていると思いますので、OSが32ビットの場合は「CryptSync-X.X.X.msi」、64ビットの場合は「CryptSync64-X.X.X.msi」を選択して、インストーラをダウンロードします。(下の表示では「~-1.4.4.msi」となっていますが、最新のバージョンによって数値は変化します)
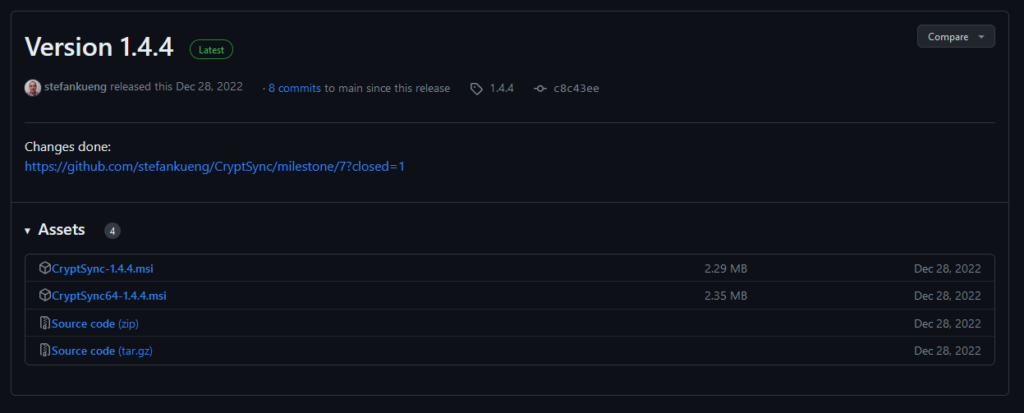
インストーラがダウンロードされるので、起動してインストールを行います。インストール画面が起動したら、「Next」を順に押して、「Install」を押せばインストールできます。
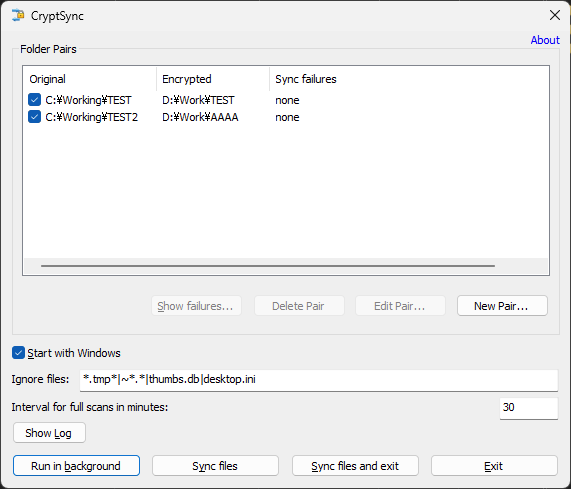
CryptSyncが起動すると、上記のような画面が開きます。
- Show failures:同期が失敗した場合にエラーの内容を参照できます。
- Delete Pair:選択した同期設定を削除します。
- Edit Pair:選択した同期設定を編集します。
- New Pair:同期設定を新規で登録します。
画面が開いたら、「New Pair...」ボタンを押します。
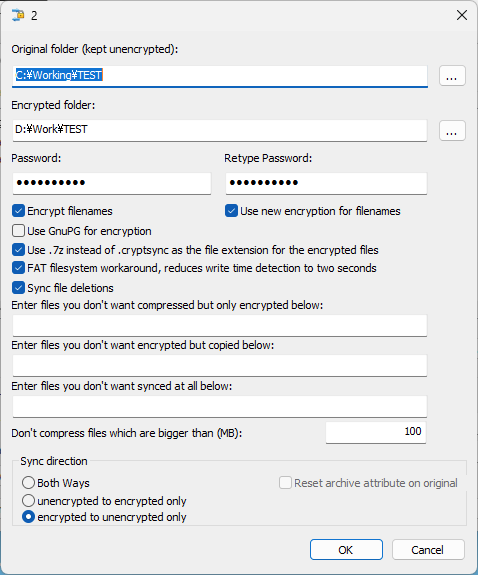
すると、上の画面が開きます。この画面で暗号化の同期設定を行います。
まずは、非暗号化のフォルダと暗号化するフォルダのパスを指定します。
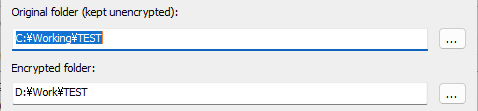
- Original folder (kept unencrypted):暗号化しないフォルダのパスを入力します。右の「…」ボタンからも選択できます。
- Encrypted folder:暗号化先のフォルダのパスを入力します。
暗号化するフォルダ(Encrypted folder)はオンラインストレージにアップロードするほうのフォルダにしましょう。
次にパスワードを指定します。

- Password:暗号化に使用するパスワードを入力します。
- Retype Password:パスワードの確認用の入力欄ですので、同じパスワードを入力します。
パスワードは必ずオンラインストレージのログインパスワードとは別にして、強固なもの(文字数が長い、英数字以外に記号も含めるなど)にしましょう。
もしパスワードの管理に困るようであれば、パスワード管理アプリがおすすめです。個人的におすすめのパスワード管理アプリは「Bitwarden」で、以下の記事でも紹介しています。
必要があれば、ファイル名も暗号化するかどうかを指定します。
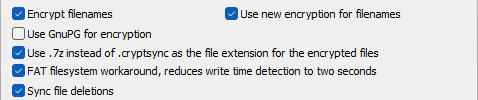
- Encrypt filenames:ファイル名、フォルダ名も暗号化する場合はチェックをつけます。
- Use new encryption for filenames:上記のチェックをつけるとファイル名が暗号化されますが、英数字の羅列となり、ファイル名が非常に長くなってしまいます。このチェックをつけることで、そのファイル名を短くすることができます。
OneDriveなどの一部のオンラインストレージではファイル名が長すぎると、うまく同期ができないことがありますので、ファイル名を暗号化する場合は基本的に後者のチェックもつけることをおすすめします。
なお、ファイル名やフォルダ名を暗号化する場合、オンラインストレージ上ではどれが何のファイルかは分からなくなりますので、ご注意ください。
以下は、よく分からなければ、基本的にはデフォルトのままで大丈夫です。
- Use GnuPG for encryption:暗号化にGnuPG(オープンソースの暗号化の一種)を使う場合はチェックをつけます。
- Use .7z instead of .cryptsync as the file extension for the encrypted files:暗号化ファイルの拡張子を「.cryptsync」ではなく、「.7z」を使用する場合はチェックをつけます。
- FAT filesystem workaround, reduces write time detection to two seconds:説明は割愛しますが、FATファイルシステムの更新日時の問題点の対応を行います。
次の設定は、非暗号化のフォルダと暗号化のフォルダを誤って設定すると、ファイル・フォルダが消えてしまう可能性があります。一旦、チェックはつけずに、同期が正しくできていることを確認してから、チェックをつけることをおすすめします。
- Sync file deletions:ファイルがなくなった時に同期先のファイルも削除する場合はチェックをつけます。下記で説明する双方向で同期を取る場合は使用できません。
圧縮や暗号化の除外のファイルを指定します。ファイル名はワイルドカードを使用ができ、複数ある場合は「|」で区切って入力ができます。
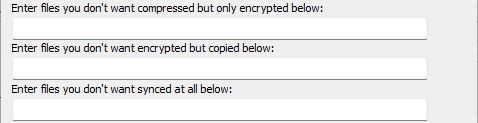
- Enter files you don't want compressed but only encrypted below:圧縮せずに暗号化だけしたいファイルがある場合に、そのファイル名を入力します。
- Enter files you don't want encrypted but copied below:暗号化したくないファイルがある場合に、そのファイル名を入力します。
- Enter files you don't want synced at all below:同期させたくないファイルがある場合に、そのファイル名を入力します。
圧縮するファイルのサイズ制限を設定します。設定する理由は確認できていませんが、容量の大きいファイルを圧縮して同期を取る場合、負荷が大きくなるためと思われます。よく分からない場合は一旦そのままにして、CryptSyncが動いている時にPCの負荷が高いようであれば、調整を行いましょう。

- Don't compress files which are bigger than (MB):圧縮せずに暗号化だけ行うファイルの最小サイズを指定します(メガバイト単位です)。
「Sync direction」で、同期する方向を選択します。

- Both Ways:非暗号化のフォルダと暗号化のフォルダを双方向に同期を取ります。
- unencrypted to encrypted only:非暗号化フォルダから暗号化フォルダに対して、同期を取ります。暗号化フォルダにのみあるファイルは、非暗号化フォルダには復号化されません。
- encrypted to unencrypted only:暗号化フォルダから非暗号化フォルダに対して、同期を取ります。非暗号化フォルダにのみあるファイルは、暗号化フォルダに暗号化はされません。
- Reset archive attribute on original:元のアーカイブ属性をリセットする場合はチェックをつけます。よく分からない場合はそのままでよいです。
設定の入力ができたら、OKボタンを押して設定完了です。
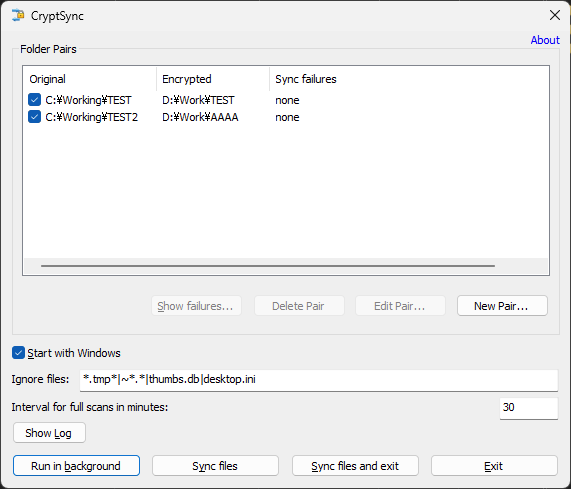
最後に、上記画面の残りの設定の説明をします。
- Start with Windows:チェックをつけると、Windows起動時にCryptSyncが自動で起動するようになります。
- Ignore files:同期しないファイルを指定します。
- Interval for full scans in minutes:何分間隔で同期を行うかを指定します。
- Show Log:ログを参照できます。
- Run in background:バックグラウンドで実行して、設定した間隔で自動で同期を行います。
- Sync files:手動で同期を行います。
- Sync files and exit:手動で同期を行い、完了後にCryptSyncを終了します。
- Exit:CryptSyncを終了します。
長くなりましたが、CryptSyncの使い方を簡単に解説しました。
CryptSyncはオンラインストレージのため以外にも、USBメモリやポータブルHDDを持ち出す際のセキュリティ対策などにも使うことができます。
まとめ:CryptSyncでオンラインストレージのセキュリティ対策を行おう
今回はオンラインストレージ使用時の注意点とその対策のためのフリーソフト「CryptSync」を解説しました。
オンラインストレージには、インターネットにデータを保存する関係上、どうしてもデータ漏洩のリスクがあります。
サービスを提供する側もその点は把握しているため、基本的にセキュリティ対策は万全に行っていますし、ユーザ側もパスワード管理などをしっかりと行うことで、漏洩のリスクの確率は下げることができます。
しかし、人間が行う以上ミスは起こるため、確率をゼロにはすることはできません。
漏洩対策の1つの方法として、本記事で挙げたのがデータの暗号化です。暗号化を行うことで、仮にデータが漏洩しても、暗号化したパスワードが分からなければ、データの中身を見ることはできません。
暗号化を毎回手動で行うのは大変面倒ですが、今回紹介した「CryptSync」を使うことで、自動で暗号化してくれるようにできます。

暗号化=絶対安全というわけではありませんが、簡単に対策できるところだけでも行い、少しでもセキュリティを高めましょう。
以上、最後まで読んで頂き、ありがとうございました。